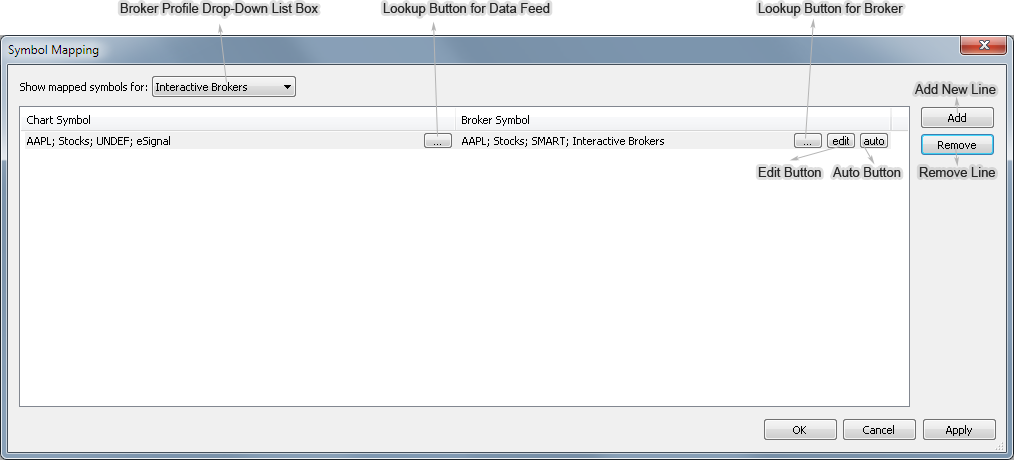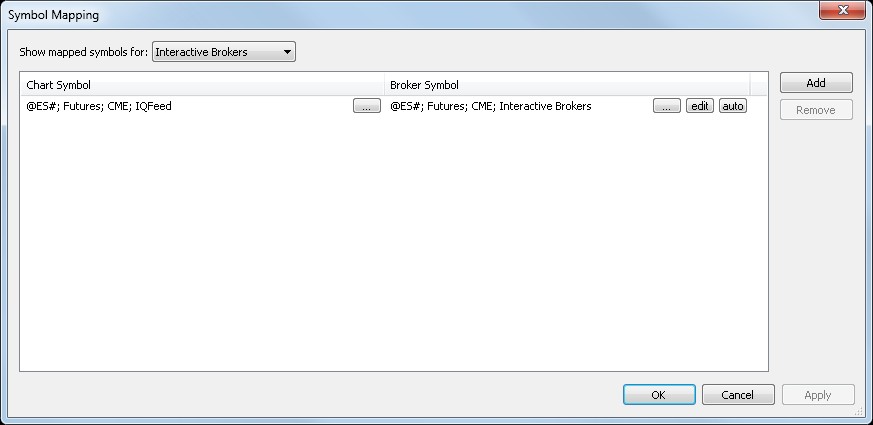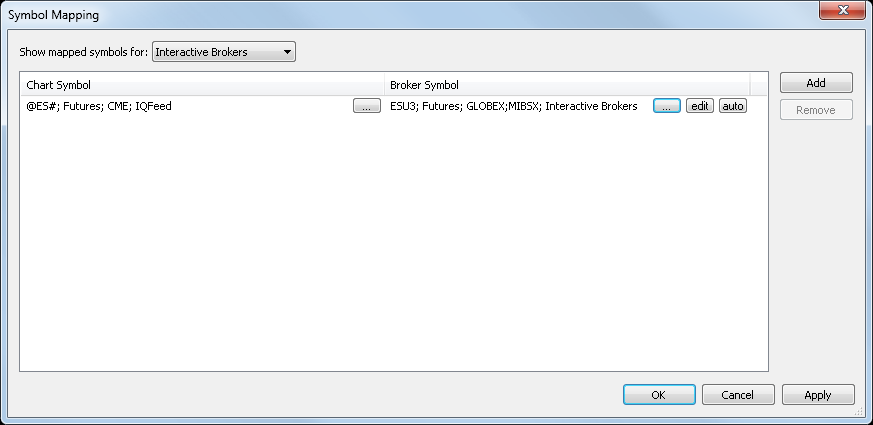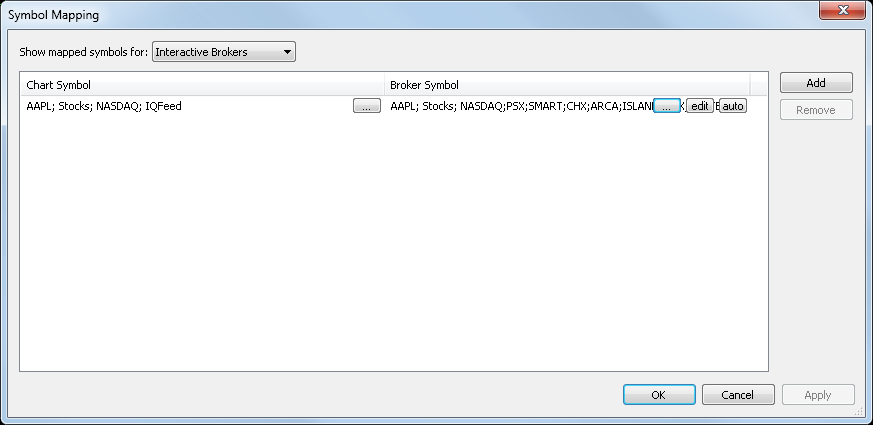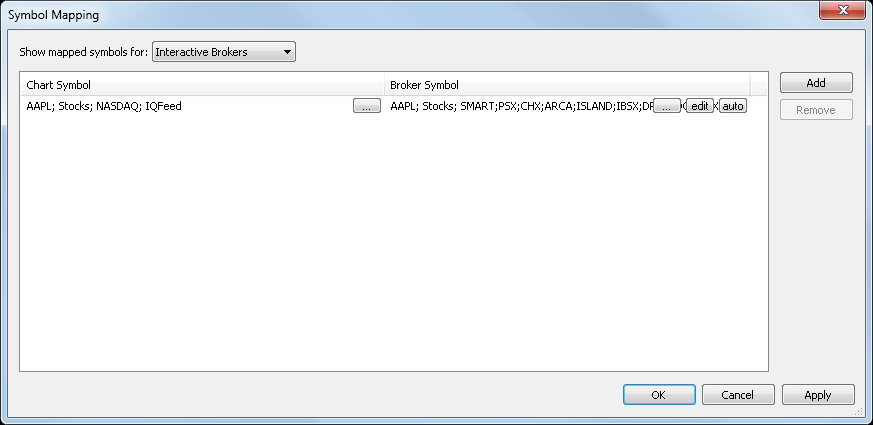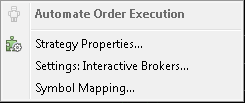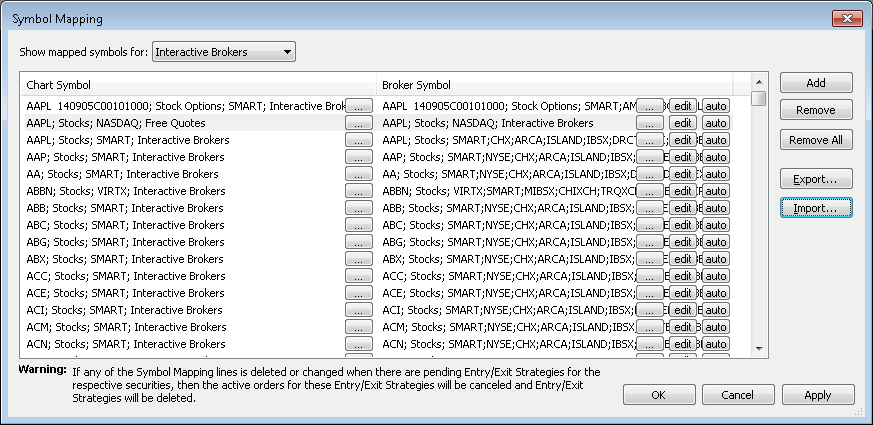Symbol Mapping
Symbol Mapping is a universal symbol name translation tool between data feeds and brokers. Very often data feeds and brokers have different names for the same symbol and orders can get rejected because of incorrect symbol reference. Thanks to Symbol Mapping tool it is possible to use any combination of data feeds and brokers. It helps to route your order to the broker, and to receive an order status.
To access Symbol Mapping window, in MultiCharts Main Menu go to File, then select Broker Profiles and in the opened menu click Symbol Mapping....
Contents
How Symbol Mapping Works
Data Source = Broker
Symbol mapping is automatically correct if the data on chart comes from a data source that is your broker at the same time. Examples: IB, CQG, LMAX and so on. A mapping line is created in a broker profile when there is a plotted chart, the chart trading panel is opened and a broker profile is connected. The important point is to add symbols through symbol lookup and not manually. If a symbol is added through the symbol lookup, then it has all correct parameters, so this symbol on the chart and the symbol at the broker end will match. As the result, mapping is correct.
Data Source ≠ Broker
Symbol mapping is not automatically correct if the data on the chart comes from a data source that is not your broker. It should be adjusted manually. Examples: IQFeed, eSignal, TradeStation on charts and IB, CQG, LMAX etc. as brokers. A mapping line is created in a broker profile when there is a plotted chart, the chart trading panel is opened and a broker profile is connected. The important point is to add symbols through symbol lookup and not manually. If a symbol is added through symbol lookup, then it has all correct parameters, so this symbol on the chart and the symbol at the broker end will match. As the result, mapping is correct.
Symbol Mapping Example #1
Chart Symbol is @ES# from IQFeed. The broker is Interactive Brokers. Default Symbol Mapping is not correct: Broker Symbol name should be changed.
Click Lookup button ![]() in the Broker Symbol column to select the correct symbol.
in the Broker Symbol column to select the correct symbol.
Symbol Mapping Example #2
Chart Symbol is AAPL from IQFeed. The broker is Interactive Brokers. Default Symbol Mapping is not correct: Broker Symbol name should be changed.
Click Lookup button ![]() in the Broker Symbol column to select the correct symbol.
Correct Symbol Mapping configuration:
in the Broker Symbol column to select the correct symbol.
Correct Symbol Mapping configuration:
When you select the Chart Symbol and the Broker Symbol they can have different Exchange settings.
In this example, SMART is the exchange where MultiCharts sends orders. The rest of the Exchanges are potential Exchanges where the order can be executed. Order statuses are received from one of the Exchanges in the Broker Symbol column.
Configuring Symbol Mapping
To configure Symbol Mapping
- Access Symbol Mapping Settings Window by one of the following methods:
- In the main menu select File, then point to Broker Profiles and click Symbol Mapping…
- Right-click on one of the Broker Profiles on the Trade Bar to see the shortcut menu and click Symbol Mapping…
- Right-click on the DOM at the right or at the left of the price ladder to see the shortcut menu and click Symbol Mapping…
- Right-click on the Chart Trading Panel to see the shortcut menu and click Symbol Mapping…
- Click on the arrow at the left of the SA/AA button
 to call context menu and click Symbol Mapping…
to call context menu and click Symbol Mapping…
- Choose the broker profile in the Broker Profile box.
- To add a new line in the Symbol Mapping window click Add.
- To delete an existing line from the Symbol Mapping window click Remove.Note: Symbol mapping lines can be deleted and will not re-appear if there are no plotted charts, opened DOM windows with the same symbols, the symbol is not entered in the trade bar and there are no open position on the symbols at broker end.
Configure Chart Symbol
Chart Symbol column on the left side of the Symbol Mapping window allows managing data source symbols.
To choose the Chart Symbol:
- Click on the Lookup button
 in the Chart Symbol column.
in the Chart Symbol column. - Select a data feed from the Data Source drop-down list box.
- Select a symbol from the list of available symbols in All Instruments tab, or use the category tabs to list only a particular category of symbols; the list can be sorted by any column, in ascending or descending order, by clicking on the column header. Double-click the symbol, or click OK to select the symbol.
- If there is no instrument you are looking for in the list, click the Add button. Insert Symbol Into Portfolio window will be opened. It is important to add instrument From Data Source with predefined correct settings. If the data vendor doesn't support wizard for adding symbols, a warning message "Please run QuoteManager to add the symbol manually." pops up. To find out more about adding instruments, see Adding symbols to database.
Configure Broker Symbol
Broker Symbol column on the right side of the Symbol Mapping window allows to choose a symbol at the broker.
To choose the Broker symbol:
- Click on the Lookup button
 in the Broker Symbol column.
in the Broker Symbol column. - Select a symbol from the list of available symbols in All Instruments tab, or use the category tabs to list only a particular category of symbols; the list can be sorted by any column, in ascending or descending order, by clicking on the column header. Double-click the symbol, or click OK to select the symbol.
- If there is no instrument you are looking for in the list, click the Add button. Insert Symbol Into Portfolio window will be opened. It is important to add instrument From Data Source with predefined correct settings. If the data vendor doesn't support wizard for adding symbols, a warning message "Please run QuoteManager to add the symbol manually." pops up. To find out more about adding instruments, see Adding symbols to database.
- To edit a broker symbol click the Edit button
 on the right side of the Broker Symbol column.
on the right side of the Broker Symbol column. - Broker Symbol can be configured automatically using the Chart Symbol settings in the Quote Manager by clicking the Auto button
 on the right side of the Broker Symbol column. Note: Automatic configuration should be enough when data feed and broker are the same, but may require some modification if data source and broker are different. If you use Interactive Brokers, or Trading Technologies as your broker make sure that you add symbols From Data Source in Quote Manager (see Operating Symbol List).
on the right side of the Broker Symbol column. Note: Automatic configuration should be enough when data feed and broker are the same, but may require some modification if data source and broker are different. If you use Interactive Brokers, or Trading Technologies as your broker make sure that you add symbols From Data Source in Quote Manager (see Operating Symbol List). - To save your symbol mapping configuration you should click Apply or OK.
Symbol Mapping Import & Export
Symbol mapping can be exported and imported with the broker profile connected or disconnected. It is saved to the hard drive as a file with .sm extension in a binary format and cannot be viewed/edited using any editor.
Export
Export of Symbol Mapping can be done if at least one line with Chart Symbol mapped to Broker Symbol is available.
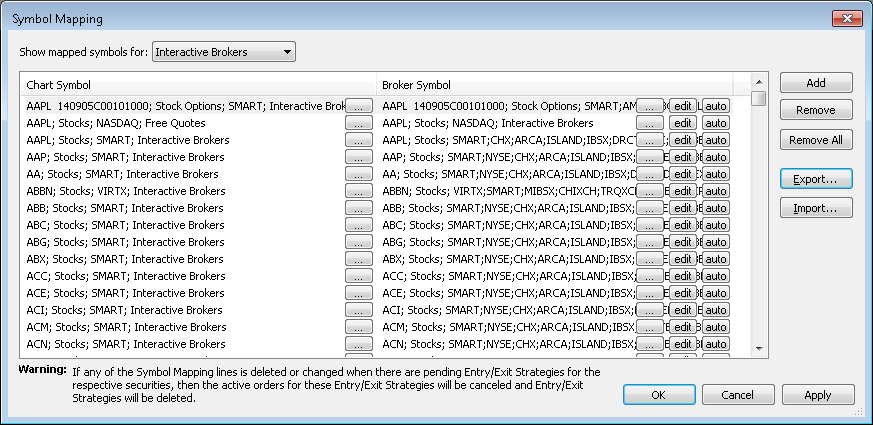
To export Symbol Mapping:
- In the Symbol Mapping window click Export button.
- Save As dialog box will appear, allowing to choose a file name for the Symbol Mapping export file.
- Select the folder where the file should be saved and its name, then click Save button.
- When the export is finished a Symbol Mapping Export Results dialog window will appear. All the exported mapping lines can be seen there.
Import
To import Symbol Mapping:
- In the Symbol Mapping window click Import button.
- In the Open dialog box that appears, navigate to and select the Symbol Mapping file (.sm extension) and click the Open button.
- When the import is finished the Symbol Mapping Import Results dialog window will appear. All the imported mapping lines can be seen there.
- To apply the imported Symbol Mapping click OK button or Apply button. To ignore the imported Symbol Mapping click Cancel button.
e.g., it is not possible to import Symbol Mapping of Interactive Brokers to CQG broker profile, but import can be executed from CQG broker profile to CQG broker profile named, for example, CQG Demo.