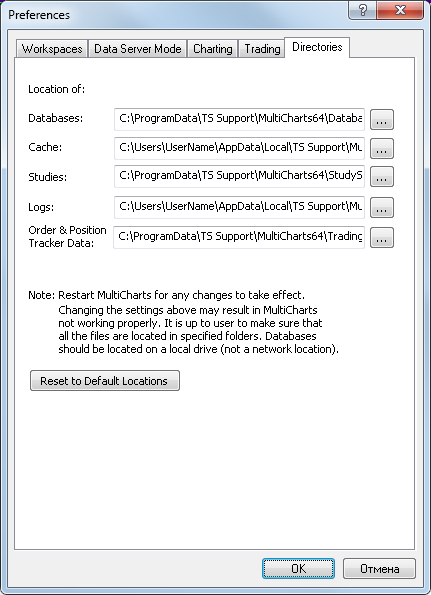Difference between revisions of "How to Move MultiCharts Database, Studies and Logs from C Drive (Starting from 8.7 Version)"
| (20 intermediate revisions by 3 users not shown) | |||
| Line 1: | Line 1: | ||
| − | + | When installing MultiCharts, one can specify an installation folder location different from the default one. However, the majority of space used by MultiCharts is filled with MultiCharts database, log files and studies. By default, everything previously mentioned is stored on the C drive; there is a way to move the files and folders to a different hard drive. | |
| − | Starting from '''MultiCharts 8.7 version''', the location of Database files, Cache files, Studies, Logs, Order and Position Tracker Data can be found in MultiCharts. In the Main Menu click File, then | + | Starting from '''MultiCharts 8.7 version''', the location of Database files, Cache files, Studies, Logs, Order and Position Tracker Data can be found and changed in MultiCharts itself. In the Main Menu, click File, then [[Preferences]], and select the [[Preferences#Directories|Directories]] tab. |
| − | + | [[File:dir1.png]] | |
| − | + | ||
| − | + | ||
| − | + | If you have a MultiCharts version prior to 8.7, [[How to Move MultiCharts Database, Studies and Logs from C Drive (Versions Prior to 8.7)|here]] you can read how to move MultiCharts Database, Studies and Logs from the C Drive. | |
| − | |||
| − | |||
| − | |||
| − | |||
| + | ==Database Files== | ||
| + | Before starting, it is recommended to backup the database (see [[How to Backup User Data]]). | ||
| + | The '''first step''' is to '''copy the files''' themselves: | ||
| + | <div style="background-color: #E3FBE5;">'''Note''': See [[How to Reduce Database Size]] to fill less space on another drive before moving the database files. </div> | ||
| + | The location of the Database files can be found in MultiCharts. In the Main Menu click File, select Preferences, click [[Preferences#Directories|Directories]] tab and copy the Database location path. After it: | ||
| + | # Click the '''Windows Start''' button. | ||
| + | # For Windows Vista/Windows 7/Windows 8 paste the Database's path into the Search field. | ||
# Press '''Enter'''. | # Press '''Enter'''. | ||
# In the popped up window make a copy of the Database folder with all its contents. | # In the popped up window make a copy of the Database folder with all its contents. | ||
| − | # Paste the copy of the database to new location.<br> | + | # Paste the copy of the database to a new location.<br> |
| + | The '''second step''' is to change the Database's path in MultiCharts: | ||
| + | # Run MultiCharts. | ||
| + | # In the Main Menu go to File. | ||
| + | # Select Preferences. | ||
| + | # Click the Directories tab, then click [[File:dir2.png]] and change the Database's path to the new one. | ||
| + | <div style="background-color: #E3FBE5;">'''Note 1''': For example,the new location of Database files is "E:\new_location\Databases".</div> | ||
| + | <div style="background-color: #E3FBE5;">'''Note 2''': After an upgrade of MultiChats to 8.7 version, it will no longer be possible to downgrade the Database and use it in the previous versions.</div> | ||
| + | |||
| + | ==Studies== | ||
| + | Before starting, it is recommended to backup the studies (see [[How to Backup User Data]]). | ||
| + | The '''first step''' is '''to copy the files''' themselves. | ||
| + | The location of the Studies can be found in MultiCharts. In the Main Menu click File, select Preferences, click the Directories tab and copy the Studies location path. Then: | ||
| + | # Click the '''Windows Start''' button. | ||
| + | # For Windows Vista/Windows 7/Windows 8 paste the Studies path into the Search field. | ||
| + | # Press '''Enter'''. | ||
| + | # In the popped up window make a copy of the '''Studies folder''' with all its contents. | ||
| + | # Paste the copy of the '''Studies folder''' or its files to new location.<br> | ||
| + | The '''second step''' is to change the Studies path in MultiCharts: | ||
| + | # Run MultiCharts. | ||
| + | # In the Main Menu go to File. | ||
| + | # Select Preferences. | ||
| + | # Click the Directories tab, then click [[File:dir2.png]] and change the Studies path to the new one. | ||
| + | <div style="background-color: #E3FBE5;">'''Note''': For example, the new location of the "Studies" folder is "E:\new_location\Studies".</div> | ||
| + | ==Log Files== | ||
| + | There is no need to backup your Logs unless the file contains information regarding an issue (see [[MultiCharts Logs]]). | ||
| + | To change the Logs folder location: | ||
# Run MultiCharts. | # Run MultiCharts. | ||
# In the Main Menu go to File. | # In the Main Menu go to File. | ||
# Select Preferences. | # Select Preferences. | ||
| − | # Click Directories tab and change | + | # Click the Directories tab, then click [[File:dir2.png]] and change the Logs path to the new one. |
| − | <div style="background-color: #E3FBE5;">'''Note''': For example, new location of | + | <div style="background-color: #E3FBE5;">'''Note''': For example, the new location of the "Logs" folder is "E:\new_location\Logs".</div> |
| + | |||
| + | ==Order and Position Tracker Data== | ||
| + | The '''first step''' is '''to copy the files''' themselves, but only if you want to save the current Order and Position Tracker data. | ||
| + | The location of Order and Position Tracker Data can be found in MultiCharts. In the Main Menu click File, select [[Preferences#Directories|Directories]], click the Directories tab, copy the Order & Position Tracker Data location path. Then: | ||
| − | + | # Click the '''Windows Start''' button. | |
| − | + | # For Windows Vista/Windows 7/Windows 8 paste the Order & Position Tracker Data path into the Search field. | |
| − | # Click '''Windows Start''' button | ||
| − | |||
| − | # For Windows Vista/Windows 7/Windows 8 paste the | ||
# Press '''Enter'''. | # Press '''Enter'''. | ||
| − | # In the popped up window make a copy of the ''' | + | # In the popped up window, make a copy of the '''Order & Position Tracker Data folder''' with all its contents. |
| − | # Paste the copy of the ''' | + | # Paste the copy of the '''Order & Position Tracker Data folder''' or its files to the new location.<br> |
| − | The second step is to change the | + | The '''second step''' is to change the Order & Position Tracker Data path in MultiCharts: |
| + | |||
| + | # Run MultiCharts. | ||
| + | # In the Main Menu go to File. | ||
| + | # Select Preferences. | ||
| + | # Click the Directories tab, then click [[File:dir2.png]] and change the Order & Position Tracker Data path to the new one. | ||
| + | <div style="background-color: #E3FBE5;">'''Note''': For example, the new location of the "Order & Position Tracker Data" folder is "E:\new_location\OPT_Data".</div> | ||
| + | |||
| + | ==Cache== | ||
| + | The '''first step''' is '''to copy the files''' themselves. | ||
| + | The location of Cache files can be found in MultiCharts. In the Main Menu click File, select Directories, click the Directories tab, copy Cache files location path. Then: | ||
| + | |||
# Click '''Windows Start''' button. | # Click '''Windows Start''' button. | ||
| − | # | + | # For Windows Vista/Windows 7/Windows 8 paste Cache path into the Search field. |
| − | |||
# Press '''Enter'''. | # Press '''Enter'''. | ||
| − | # | + | # In the popped up window make a copy of the '''Cache folder''' with all its contents. |
| − | # | + | # Paste the copy of the '''Cache folder''' or its files to the new location.<br> |
| − | # | + | The '''second step''' is to change the Cache path in MultiCharts: |
| − | <div style="background-color: #E3FBE5;">'''Note''':For example new location of the " | + | |
| + | # Run MultiCharts. | ||
| + | # In the Main Menu go to File. | ||
| + | # Select Preferences. | ||
| + | # Click the Directories tab, then click [[File:dir2.png]] and change the Cache path to the new one. | ||
| + | <div style="background-color: #E3FBE5;">'''Note''': For example, the new location of the "Cache" folder is "E:\new_location\MC_Cache".</div> | ||
| + | |||
| + | If you want to reset all the location paths to their default settings, click the "Reset to Default Locations" button. | ||
| − | + | [[Category:FAQ]] | |
| − | |||
| − | |||
| − | |||
| − | |||
| − | |||
| − | |||
| − | |||
| − | |||
Revision as of 16:18, 22 June 2016
When installing MultiCharts, one can specify an installation folder location different from the default one. However, the majority of space used by MultiCharts is filled with MultiCharts database, log files and studies. By default, everything previously mentioned is stored on the C drive; there is a way to move the files and folders to a different hard drive.
Starting from MultiCharts 8.7 version, the location of Database files, Cache files, Studies, Logs, Order and Position Tracker Data can be found and changed in MultiCharts itself. In the Main Menu, click File, then Preferences, and select the Directories tab.
If you have a MultiCharts version prior to 8.7, here you can read how to move MultiCharts Database, Studies and Logs from the C Drive.
Database Files
Before starting, it is recommended to backup the database (see How to Backup User Data). The first step is to copy the files themselves:
The location of the Database files can be found in MultiCharts. In the Main Menu click File, select Preferences, click Directories tab and copy the Database location path. After it:
- Click the Windows Start button.
- For Windows Vista/Windows 7/Windows 8 paste the Database's path into the Search field.
- Press Enter.
- In the popped up window make a copy of the Database folder with all its contents.
- Paste the copy of the database to a new location.
The second step is to change the Database's path in MultiCharts:
- Run MultiCharts.
- In the Main Menu go to File.
- Select Preferences.
- Click the Directories tab, then click
 and change the Database's path to the new one.
and change the Database's path to the new one.
Studies
Before starting, it is recommended to backup the studies (see How to Backup User Data). The first step is to copy the files themselves. The location of the Studies can be found in MultiCharts. In the Main Menu click File, select Preferences, click the Directories tab and copy the Studies location path. Then:
- Click the Windows Start button.
- For Windows Vista/Windows 7/Windows 8 paste the Studies path into the Search field.
- Press Enter.
- In the popped up window make a copy of the Studies folder with all its contents.
- Paste the copy of the Studies folder or its files to new location.
The second step is to change the Studies path in MultiCharts:
- Run MultiCharts.
- In the Main Menu go to File.
- Select Preferences.
- Click the Directories tab, then click
 and change the Studies path to the new one.
and change the Studies path to the new one.
Log Files
There is no need to backup your Logs unless the file contains information regarding an issue (see MultiCharts Logs). To change the Logs folder location:
- Run MultiCharts.
- In the Main Menu go to File.
- Select Preferences.
- Click the Directories tab, then click
 and change the Logs path to the new one.
and change the Logs path to the new one.
Order and Position Tracker Data
The first step is to copy the files themselves, but only if you want to save the current Order and Position Tracker data. The location of Order and Position Tracker Data can be found in MultiCharts. In the Main Menu click File, select Directories, click the Directories tab, copy the Order & Position Tracker Data location path. Then:
- Click the Windows Start button.
- For Windows Vista/Windows 7/Windows 8 paste the Order & Position Tracker Data path into the Search field.
- Press Enter.
- In the popped up window, make a copy of the Order & Position Tracker Data folder with all its contents.
- Paste the copy of the Order & Position Tracker Data folder or its files to the new location.
The second step is to change the Order & Position Tracker Data path in MultiCharts:
- Run MultiCharts.
- In the Main Menu go to File.
- Select Preferences.
- Click the Directories tab, then click
 and change the Order & Position Tracker Data path to the new one.
and change the Order & Position Tracker Data path to the new one.
Cache
The first step is to copy the files themselves. The location of Cache files can be found in MultiCharts. In the Main Menu click File, select Directories, click the Directories tab, copy Cache files location path. Then:
- Click Windows Start button.
- For Windows Vista/Windows 7/Windows 8 paste Cache path into the Search field.
- Press Enter.
- In the popped up window make a copy of the Cache folder with all its contents.
- Paste the copy of the Cache folder or its files to the new location.
The second step is to change the Cache path in MultiCharts:
- Run MultiCharts.
- In the Main Menu go to File.
- Select Preferences.
- Click the Directories tab, then click
 and change the Cache path to the new one.
and change the Cache path to the new one.
If you want to reset all the location paths to their default settings, click the "Reset to Default Locations" button.