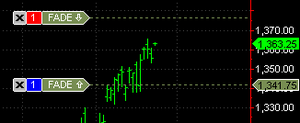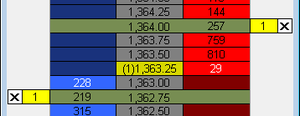Difference between revisions of "Fade Strategy"
| Line 17: | Line 17: | ||
Create Fade strategy orders by one of the following methods: | Create Fade strategy orders by one of the following methods: | ||
| − | * Drag-and-drop the Fade Strategy icon | + | * Drag-and-drop the Fade Strategy icon [[File:FADE.png]] '''to the chart'''; or: |
| − | * Drag-and-drop the Fade Strategy icon | + | * Drag-and-drop the Fade Strategy icon [[File:FADE.png]] to the '''[[Depth of market (DOM)|DOM window]]'''; or: |
* Right-click at the desired price level '''on the chart''' to see the shortcut menu, select '''Place Order''' and then click '''Fade Strategy'''; or: | * Right-click at the desired price level '''on the chart''' to see the shortcut menu, select '''Place Order''' and then click '''Fade Strategy'''; or: | ||
* Right-click at the desired price level on the '''[[Depth of market (DOM)|DOM window]]''' on the '''Sell''' or '''Buy''' columns to see the shortcut menu, select '''Place Strategy''' and then click '''Fade Strategy'''; or: | * Right-click at the desired price level on the '''[[Depth of market (DOM)|DOM window]]''' on the '''Sell''' or '''Buy''' columns to see the shortcut menu, select '''Place Strategy''' and then click '''Fade Strategy'''; or: | ||
| − | * Right-click the Fade Strategy icon | + | * Right-click the Fade Strategy icon [[File:FADE.png]] in the '''[[Chart Trading#Place Order|Place Order]]''' menu to see the shortcut menu and click '''Apply Strategy'''. |
| − | * Double-click the Fade Strategy icon | + | * Double-click the Fade Strategy icon [[File:FADE.png]] in the '''[[Chart Trading#Place Order|Place Order]]''' menu. |
==Fade Strategy Parameters== | ==Fade Strategy Parameters== | ||
To modify default Fade strategy parameters: | To modify default Fade strategy parameters: | ||
| − | # Right-click the Fade Strategy icon | + | # Right-click the Fade Strategy icon [[File:FADE.png]] in the '''[[Chart Trading#Place Order|Place Order]]''' menu to see the shortcut menu. |
# Click '''Edit'''. | # Click '''Edit'''. | ||
# Modify upper and lower limits values in '''Upper Limit At''' and '''Lower Limit At''' boxes. | # Modify upper and lower limits values in '''Upper Limit At''' and '''Lower Limit At''' boxes. | ||
| Line 44: | Line 44: | ||
# Open '''Strategy Parameters''' window by one of the following methods: | # Open '''Strategy Parameters''' window by one of the following methods: | ||
| − | #* Right-click the Fade Strategy icon | + | #* Right-click the Fade Strategy icon [[File:FADE.png]] in the '''[[Chart Trading#Place Order|Place Order]]''' menu to see the shortcut menu, then click '''Save as Template'''; or: |
#* Click on the '''Save as Template''' button in the '''Place Strategy''' window when applying the strategy. | #* Click on the '''Save as Template''' button in the '''Place Strategy''' window when applying the strategy. | ||
# Modify default Fade parameters. | # Modify default Fade parameters. | ||
Latest revision as of 17:58, 7 May 2013
Fading is usually defined as trading against the trend, a ‘mirror-image’ of the breakout. If the market goes up, fading traders will sell, hoping that the price will go down. Similarly, fading traders will buy if the price goes down.
The Fade Strategy will place two limit orders at the prices (distance) specified, so fading can start when the price moves. A buy limit order will be placed below the current price and a sell limit order above the current price.
Contents
Appearance
Fade Strategy orders are displayed as olive drab markers on the chart connected to the order price labels on the price scale with a dotted line and as olive drab markers in the DOM window.
For the chart window, default Fade Strategy order marker color and connecting line length can be modified in Format Chart Trading menu.
For the DOM window, default Fade Strategy order marker color can be modified in Format Colors menu.
Creating Fade Strategy orders
Create Fade strategy orders by one of the following methods:
- Drag-and-drop the Fade Strategy icon
 to the chart; or:
to the chart; or: - Drag-and-drop the Fade Strategy icon
 to the DOM window; or:
to the DOM window; or: - Right-click at the desired price level on the chart to see the shortcut menu, select Place Order and then click Fade Strategy; or:
- Right-click at the desired price level on the DOM window on the Sell or Buy columns to see the shortcut menu, select Place Strategy and then click Fade Strategy; or:
- Right-click the Fade Strategy icon
 in the Place Order menu to see the shortcut menu and click Apply Strategy.
in the Place Order menu to see the shortcut menu and click Apply Strategy. - Double-click the Fade Strategy icon
 in the Place Order menu.
in the Place Order menu.
Fade Strategy Parameters
To modify default Fade strategy parameters:
- Right-click the Fade Strategy icon
 in the Place Order menu to see the shortcut menu.
in the Place Order menu to see the shortcut menu. - Click Edit.
- Modify upper and lower limits values in Upper Limit At and Lower Limit At boxes.
Upper and lower limits levels are interrelated with price offsets. You may modify either level or the price offset.
Click the Price Level button or the Price Offset button to switch between entry modes.
Price offsets can be indicated as ticks or %. To change indication type, click the Tick/Percent button.
Click More Parameters >> to show Qty and Time In Force fields (for more info see Setting Order Quantity and Time in Force sections).
Saving as Template
To save the parameters as a template:
- Open Strategy Parameters window by one of the following methods:
- Right-click the Fade Strategy icon
 in the Place Order menu to see the shortcut menu, then click Save as Template; or:
in the Place Order menu to see the shortcut menu, then click Save as Template; or: - Click on the Save as Template button in the Place Strategy window when applying the strategy.
- Right-click the Fade Strategy icon
- Modify default Fade parameters.
- Click Save.
- Choose the Fade Template icon.
- Enter Fade template name.
- Click OK