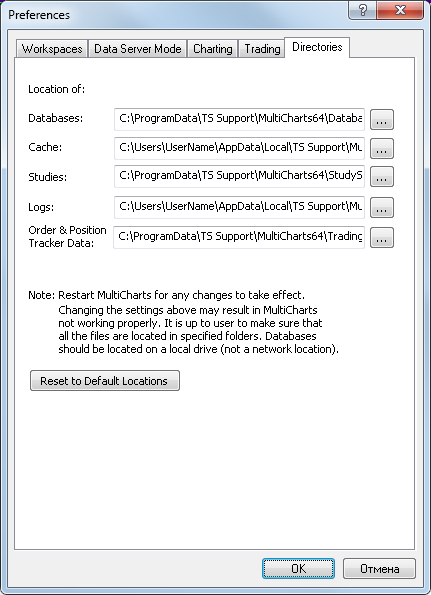How to Move MultiCharts Database, Studies and Logs from C Drive (Starting from 8.7 Version)
During installation of MultiCharts, one can specify different from C drive installation folder location. However, the most space that is used by MultiCharts is filled with MultiCharts database, log files and studies. By default everything mentioned is stored on the C drive. There is a way to move the files and folders to a different hard drive.
Starting from MultiCharts 8.7 version, the location of Database files, Cache files, Studies, Logs, Order and Position Tracker Data can be found in MultiCharts. In the Main Menu click File, then click Preferences and select Directories tab.
Database Files
Before starting, it is recommended to backup the database (see How to Backup User Data). The first step is to copy the files themselves:
Starting from MultiCharts 8.7 version, the location of Database files can be found in MultiCharts. In the Main Menu click File, select Preferences, click Directories tab and copy Database location path. After it:
- Click Windows Start button.
- For Windows Vista/Windows 7/Windows 8 paste Databases path into the Search field.
- Press Enter.
- In the popped up window make a copy of the Database folder with all its contents.
- Paste the copy of the database to new location.
The second step is to change the Databases path in MultiCharts:
- Run MultiCharts.
- In the Main Menu go to File.
- Select Preferences.
- Click Directories tab and change Databases path to the new one.
Studies
Before starting, it is recommended to backup the studies (see How to Backup User Data). The first step is to copy the files themselves. Starting from MultiCharts 8.7 version, the location of the Studies can be found MultiCharts. In the Main Menu click File, select Preferences, click Directories tab and copy Studies location path. Then:
- Click Windows Start button.
- For Windows Vista/Windows 7/Windows 8 paste the Studies path into the Search field.
- Press Enter.
- In the popped up window make a copy of the Studies folder with all its contents.
- Paste the copy of the Studies folder or its files to new location.
The second step is to change the Studies path in MultiCharts:
- Run MultiCharts.
- In the Main Menu go to File.
- Select Preferences.
- Click Directories tab and change Studies path to the new one.
Log Files
There is no need to backup your logs unless the file contains information regarding an issue (see MultiCharts Logs). To change the Logs folder location:
- Run MultiCharts.
- In the Main Menu go to File.
- Select Preferences.
- Click Directories tab and change Logs path to the new one.
Order and Position Tracker Data
The first step is to copy the files themselves, but only if you want to save the current Order and Position Tracker data. Starting from MultiCharts 8.7 version, the location of Order and Position Tracker Data can be found in MultiCharts. In the Main Menu click File, select Preferences, click Directories tab, copy Order & Position Tracker Data location path. Then:
- Click Windows Start button.
- For Windows Vista/Windows 7/Windows 8 paste Order & Position Tracker Data path into the Search field.
- Press Enter.
- In the popped up window make a copy of the Order & Position Tracker Data folder with all its contents.
- Paste the copy of the Order & Position Tracker Data folder or its files to new location.
The second step is to change the Order & Position Tracker Data path in MultiCharts:
- Run MultiCharts.
- In the Main Menu go to File.
- Select Preferences.
- Click Directories tab and change Order & Position Tracker Data path to the new one.