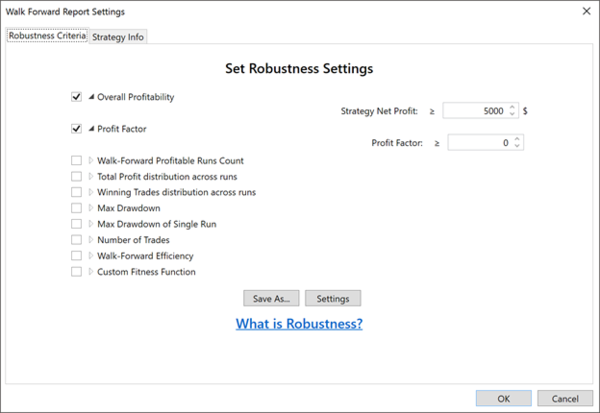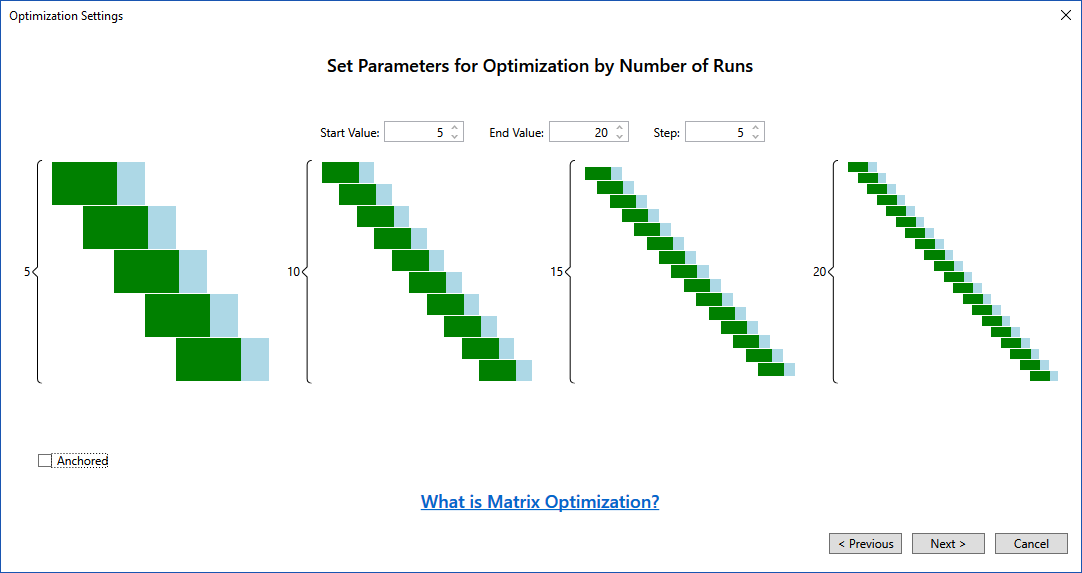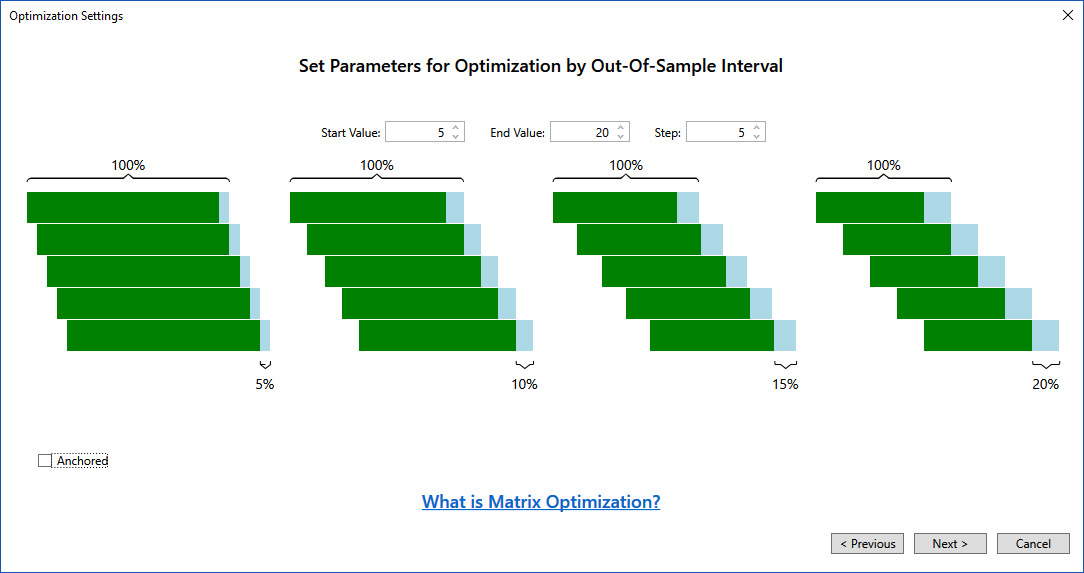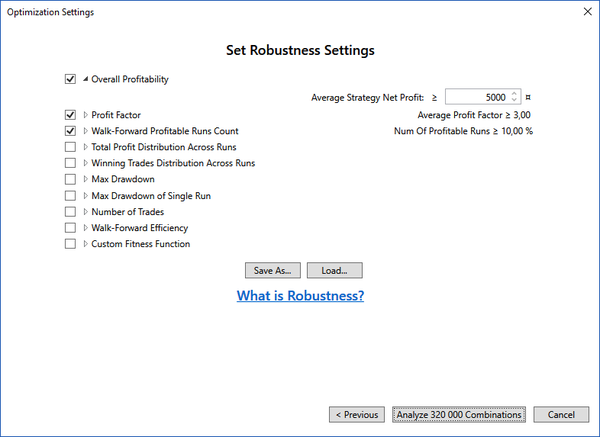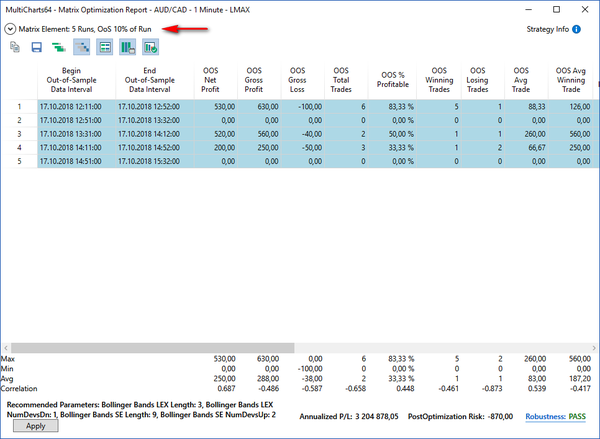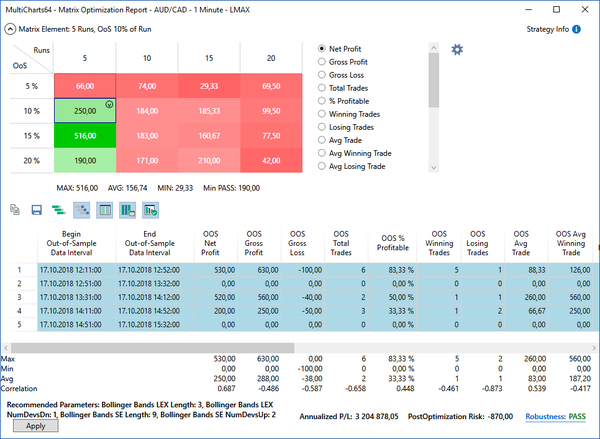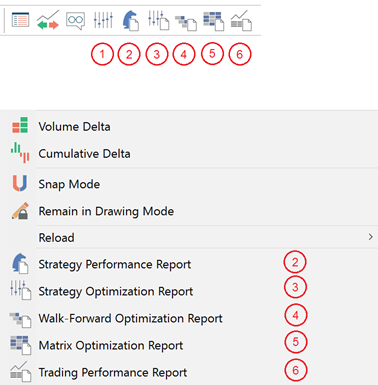Difference between revisions of "Matrix Optimization"
| Line 42: | Line 42: | ||
Maximized view of the Matrix Optimization Report: | Maximized view of the Matrix Optimization Report: | ||
| − | [[File:MaximMartixOptimReport.png| | + | [[File:MaximMartixOptimReport.png|600px]] |
In minimized mode the title shows which matrix element is selected: | In minimized mode the title shows which matrix element is selected: | ||
Revision as of 19:17, 26 March 2018
What is Matrix Optimization?
Matrix Optimization is designed to determine the most optimal parameters for Regular Re-optimization: how often and in which IS/OOS proportion it shall be done.
Besides, Optimization utility includes the system of Strategy Robustness estimation. The estimation is carried out according to the user specified criteria. You don’t have to repeat Optimization to receive new results – it’s enough to change the criteria.
Running Matrix Optimization
Optimization is accessible through Strategy Properties window, Chart Analysis Toolbar, and View menu as in previous MultiCharts versions:
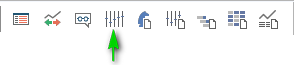
Use one of the above-mentioned ways to call Optimization wizard and select the last item in the appeared window:
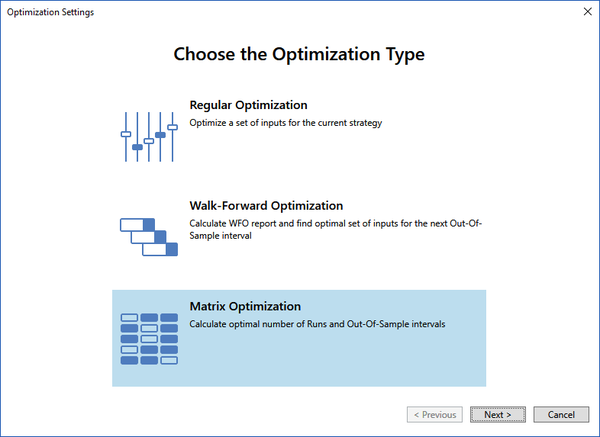
At first you need to specify the Optimization parameters:
- input values;
- algorithm (exhaustive or genetic);
- target function to be optimized.
On this step the settings are the same as for Regular Optimization:
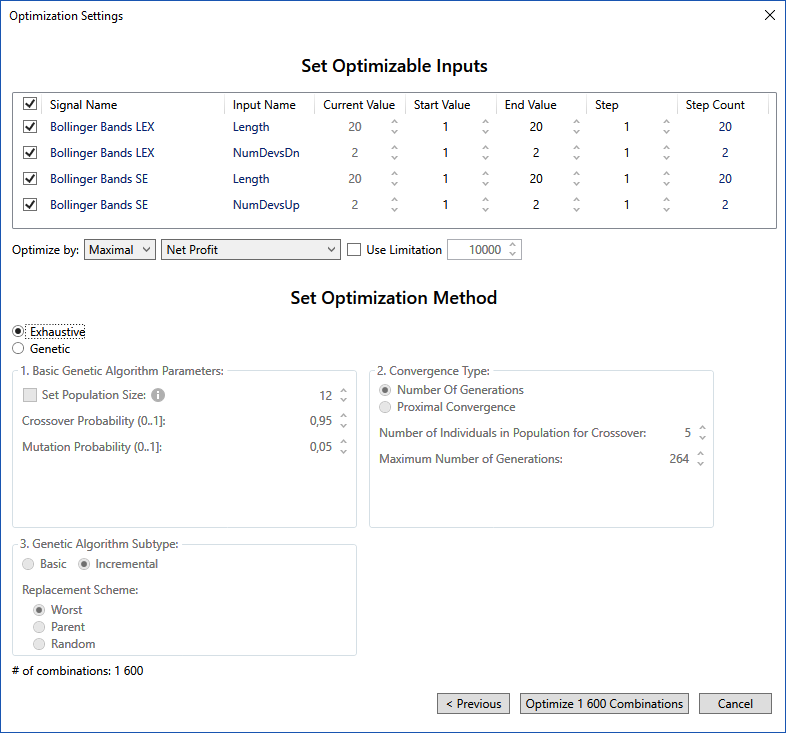
Then it’s required to set up Matrix Optimization parameters:
- number of runs;
- proportion of IS/OOS intervals.
On the next step the Strategy Robustness parameters shall be configured:
Please refer to Strategy Robustness article for more details.
The results of Matrix Optimization can be viewed in the Matrix Optimization Report. It looks like Walk-Forward Optimization Report, but there is an expandable element at the top which helps to navigate between different cells of the report:
Maximized view of the Matrix Optimization Report:
In minimized mode the title shows which matrix element is selected:
Access to the Optimization results
Regular Optimization may take quite a lot of time. Matrix Optimization is even more time-consuming process. We took care to make Optimization results accessible for you at any time. From MultiCharts 12 Optimization and each of the reports can be accessed from Toolbar and from View menu (if a chart window with applied signals is active):
1. Optimization wizard start button; 2. Button/menu item to view Strategy Performance Report; 3. Button/menu item to view Strategy Optimization Report; 4. Button/menu item to view Walk-Forward Optimization Report; 5. Button/menu item to view Matrix Optimization Report; 6. Button/menu item to view Trading Performance Report.
Moreover, each report can be saved as a separate file (saving is enabled by default). The file can be added to a zipped archive, sent by e-mail, etc. In order to view such file, it’s enough to have a utility installed, no authorization required.