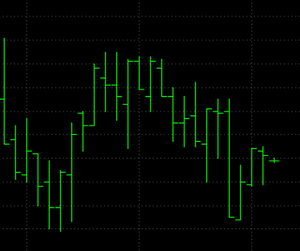OHLC Bar Chart
OHLC Bar Chart visually presents the data series as a sequence of bars.
Each OHLC bar is a vertical line connecting the High and the Low price points (ticks), and graphically represents the range of an instrument's price movement over a defined interval. The price of the first tick of the group, on which the bar is based, is indicated on the left side of the line by a mark known as the bar's Open component. The price of the last tick of the group, on which the bar is based, is indicated on the right side of the line by a mark known as the bar's Close component.
An OHLC Bar has three components: Open, High/Low, and Close.
The color and width of each of the bar's components can be customized in the Chart Style section.
Selecting OHLC Chart Type
Chart type can be selected from the Format Instruments window:
- Open the Format Instruments window.
To open the Format Instruments window, click the Format Instruments icon on the main toolbar;
icon on the main toolbar;
if the Format Objects window appears, select the symbol and click the Format button.
The Format Instruments window can also be opened by one of the following methods:
- Position the mouse pointer over the symbol's data series; double-click once the Pointer changes into a Hand
changes into a Hand  ;
;
- Position the mouse pointer over the symbol's data series; once the Pointer changes into a Hand
changes into a Hand  right-click and then click Format Symbol Name;
right-click and then click Format Symbol Name;
- Right-click on an empty area of the chart and then click Format Instruments; if the Format Objects window appears, select the symbol and click the Format button;
- Select Format in the main menu and click Instrument; if the Format Objects window appears, select the symbol and click the Format button. - Select the Style tab.
- In the Chart Type list box select OHLC Bar.
OHLC Chart Type can also be selected by one of the following methods:
- Click the Bar Chart
 icon on the Chart Analysis toolbar; or:
icon on the Chart Analysis toolbar; or: - In the main menu select View and click Bar Chart.
Setting OHLC Chart Style
Chart style can be set from the Format Instruments window:
- Open the Format Instruments window.
To open the Format Instruments window, click the Format Instruments icon on the main toolbar;
icon on the main toolbar;
if the Format Objects window appears, select the symbol and click the Format button.
The Format Instruments window can also be opened by one of the following methods:
- Position the mouse pointer over the symbol's data series; double-click once the Pointer changes into a Hand
changes into a Hand  ;
;
- Position the mouse pointer over the symbol's data series; once the Pointer changes into a Hand
changes into a Hand  right-click and then click Format Symbol Name;
right-click and then click Format Symbol Name;
- Right-click on an empty area of the chart and then click Format Instruments; if the Format Objects window appears, select the symbol and click the Format button;
- Select Format in the main menu and click Instrument; if the Format Objects window appears, select the symbol and click the Format button. - Select the Style tab.
- In the Chart Style section click on the component element to be changed.
- From the drop-down list select a style.
- To apply the most recently selected component's style of to all components, click the Apply to all components button.
- To display the Last Price Marker check the Last Price Marker check box, or uncheck the box to hide the marker; the color of the marker is the same as of the Close component.
- To use these style settings for all new charts of this type, check Use as Default check box.
Changing Bar Weight
To change bars' Weight:
- click Increase Weight
 or
or - click Decrease Weight
 icon on the Control toolbar,
icon on the Control toolbar, - select Format in the main menu and click Increase Weight or Decrease Weight.