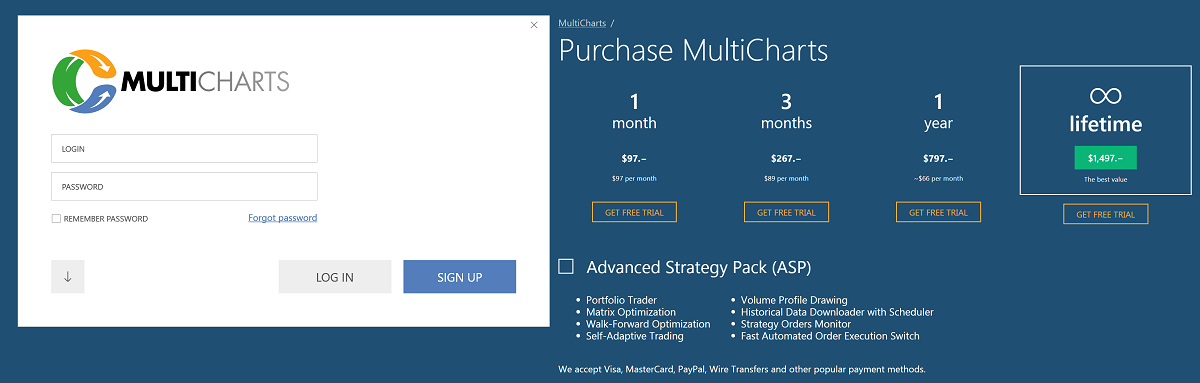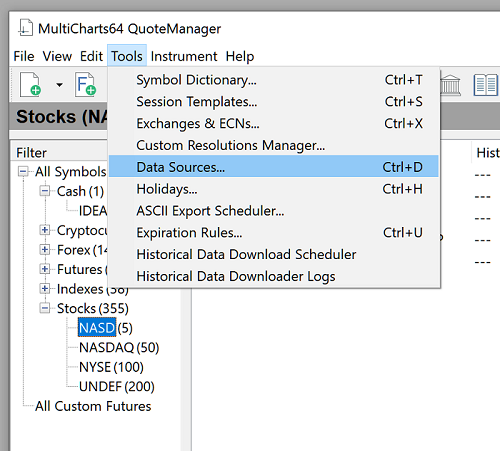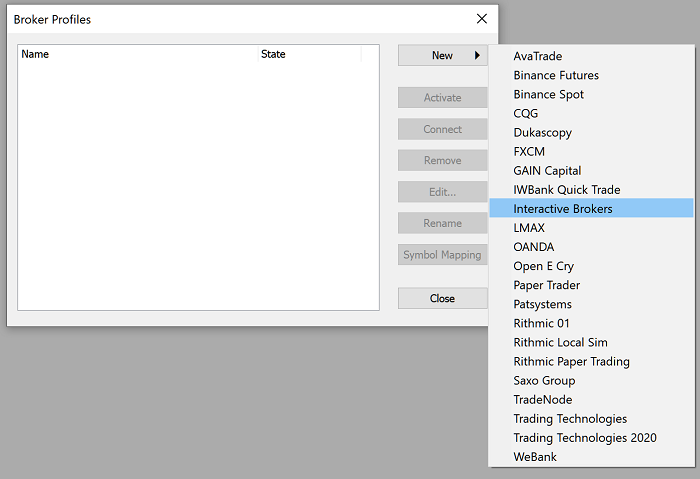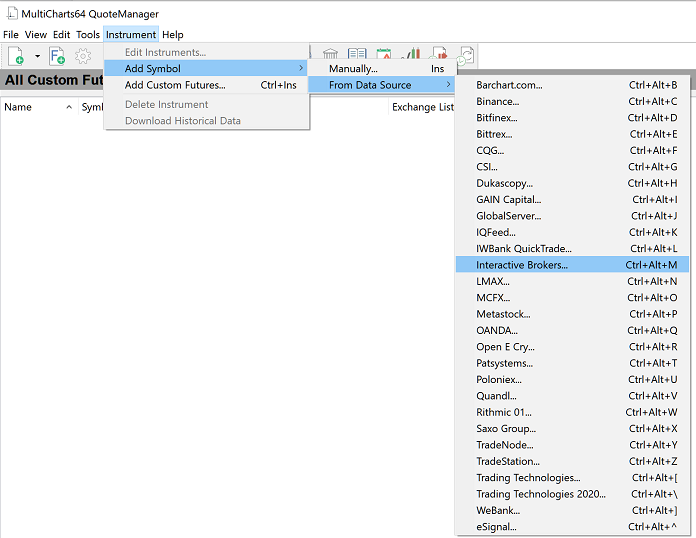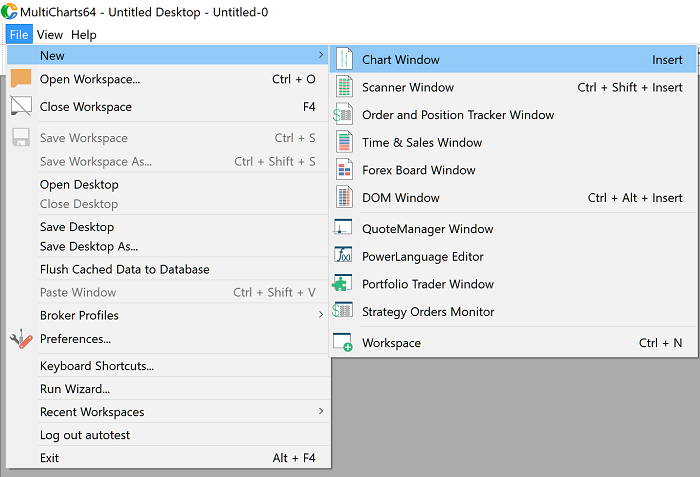Difference between revisions of "Quick Guide to Get Started"
m |
|||
| Line 1: | Line 1: | ||
| − | + | ==Get MultiCharts Free Trial== | |
| − | # Please make sure that your anti-virus does not block the download or installation process. And once you downloaded the installation file, it should be installed on your computer. | + | Sign up for a Free 30-days trial for regular [https://www.multicharts.com/free-trial/ '''MultiCharts'''] or for [https://www.multicharts.com/net/free-trial/ '''MultiCharts.NET'''] to receive the download links for the latest release version.<br> |
| − | # Start MultiCharts and click ''Sign up''. At the Purchase MultiCharts web page select the desired product, click ''Get Free Trial'' and fill in the required details. | + | The platform is fully functional within the trial period, so you will be able to test all the available tools and get your own experience.<br> |
| − | + | If you did not get download links after signing up, the following may have occurred:<br> | |
| − | + | a) You signed up for Free Trial with the same email address before.<br> | |
| − | + | b) The email was either blocked by your domain, firewall, etc., or went into your Spam Box.<br> | |
| − | + | In this case, all you need to do is write an email to [https://www.multicharts.com/support/ our support] and request direct download links. You will receive a reply within 24 hours during the working hours. | |
| + | <br> | ||
| + | #Please make sure that your anti-virus does not block the download or installation process. And once you have downloaded the installation file, it should be installed on your computer. | ||
| + | #Start MultiCharts and click ''Sign up''. At the Purchase MultiCharts web page select the desired product, click ''Get Free Trial'' and fill in the required details. | ||
| + | [[File: Get_MultiCharts_Free_Trial.png|none]] | ||
| + | <br> | ||
| + | <div style="background-color: #E3FBE5;">'''Note''': If ''Get Free Trial'' option is not available at Purchase MultiCharts web page, please [https://www.multicharts.com/support/ contact our support team] for assistance.</div> | ||
| + | After signing up for the trial, you will receive an email with your MultiCharts account information. More info about the free trial can be found [https://www.multicharts.com/trading-software/index.php/Purchasing_MultiCharts_License here.] | ||
| + | |||
| + | ==Set up Data Feed and Broker Profile== | ||
| + | It is necessary to set up a data feed to have charts, and a broker profile should be configured for trading. | ||
| + | |||
| + | ===Data Feed Configuration=== | ||
| + | MultiCharts comes with Free Quotes (Yahoo end-of-day data), Bitfinex, Bittrex, and Poloniex (cryptocurrency feeds). | ||
| + | In order to get real-time and historical data for the other security types, you will need to get an account provided by any of the supported [https://www.multicharts.com/features/data-feeds/ data sources]. Each data feed supports certain [https://www.multicharts.com/trading-software/index.php/Supported_security_types security types] | ||
| + | <br> | ||
| + | Set up your data feed in Quote Manager > Tools > Data Sources. | ||
| + | [[File: DataSources.png|none]] | ||
| + | <br> | ||
| + | See how to configure the supported data sources [https://www.multicharts.com/trading-software/index.php/Category:Built-in_Data_Sources here]. | ||
| + | <div style="background-color: #E3FBE5;">'''Note''': Once you set up the data feed, it is recommended to restart MultiCharts with all its applications (to do it properly, close MultiCharts, then make sure that no [http://www.multicharts.com/trading-software/index.php/MultiCharts_Processes processes] with MultiCharts description remained in Task Manager, Processes or Details tab, and run MultiCharts again).</div> | ||
| + | ===Broker Profile configuration=== | ||
| + | Most of the supported data vendors also provide brokerage services. | ||
| + | <br> | ||
| + | To add a new broker profile, in MultiCharts main menu go to File > Broker Profiles > Manage Broker Profiles. In the Broker Profiles window click New and select your broker. | ||
| + | [[File: BrokerProfiles.png|none]] | ||
| + | The instructions on connecting different broker profiles can be found [https://www.multicharts.com/trading-software/index.php/Category:Broker_Profiles here]. | ||
| + | |||
| + | ==Add the Symbols to Quote Manager== | ||
| + | To create a new chart, you need to add the required symbol from the data source (available for most supported data feeds). | ||
| + | <br> | ||
| + | Add the symbols from your data feed in Quote Manager > Instrument > Add Symbol > From Data Source. | ||
| + | <br> | ||
| + | [[File: AddSymbol.png|none]] | ||
| + | More detailed instructions on operating your symbol list can be found [https://www.multicharts.com/trading-software/index.php/Operating_Symbol_List here]. | ||
| + | <div style="background-color: #E3FBE5;">'''Note''': If you are not sure, what the ticker for the required symbol is, our [http://www.multicharts.com/trading-software/index.php/Symbol_Guide Symbol Guide] might be helpful. In case the symbol cannot be found in that table, you will need to contact your data vendor and request the list of provided instruments. </div> | ||
| + | ==Create the Charts== | ||
| + | When all the required instruments are added, you can [http://www.multicharts.com/trading-software/index.php/Creating_Charts create charts] via MultiCharts Main Menu > File > New > Chart Window. | ||
| + | [[File: NewChart.png|none]] | ||
| + | <br> | ||
| + | Your MultiCharts is now set up to start:<br>— [https://www.multicharts.com/trading-software/index.php/Category:Backtesting Backtesting],<br>— [https://www.multicharts.com/trading-software/index.php/Category:Optimization Optimizing],<br>— [https://www.multicharts.com/trading-software/index.php/Category:Manual_Trading Manual trading],<br>— or [https://www.multicharts.com/trading-software/index.php/Category:AutoTrading Auto trading]. | ||
| + | <br> | ||
| + | <br> | ||
| + | The most common data issues and recommendations how to troubleshoot them can be found in the [http://www.multicharts.com/trading-software/index.php/Problems_with_Data_in_MultiCharts Problems with Data in MultiCharts] article. <br>Click here to be see [https://www.multicharts.com/trading-software/index.php/Category:FAQ MultiCharts '''FAQ''']. | ||
[[Category:FAQ]] | [[Category:FAQ]] | ||
Revision as of 15:18, 20 April 2021
Contents
Get MultiCharts Free Trial
Sign up for a Free 30-days trial for regular MultiCharts or for MultiCharts.NET to receive the download links for the latest release version.
The platform is fully functional within the trial period, so you will be able to test all the available tools and get your own experience.
If you did not get download links after signing up, the following may have occurred:
a) You signed up for Free Trial with the same email address before.
b) The email was either blocked by your domain, firewall, etc., or went into your Spam Box.
In this case, all you need to do is write an email to our support and request direct download links. You will receive a reply within 24 hours during the working hours.
- Please make sure that your anti-virus does not block the download or installation process. And once you have downloaded the installation file, it should be installed on your computer.
- Start MultiCharts and click Sign up. At the Purchase MultiCharts web page select the desired product, click Get Free Trial and fill in the required details.
After signing up for the trial, you will receive an email with your MultiCharts account information. More info about the free trial can be found here.
Set up Data Feed and Broker Profile
It is necessary to set up a data feed to have charts, and a broker profile should be configured for trading.
Data Feed Configuration
MultiCharts comes with Free Quotes (Yahoo end-of-day data), Bitfinex, Bittrex, and Poloniex (cryptocurrency feeds).
In order to get real-time and historical data for the other security types, you will need to get an account provided by any of the supported data sources. Each data feed supports certain security types
Set up your data feed in Quote Manager > Tools > Data Sources.
See how to configure the supported data sources here.
Broker Profile configuration
Most of the supported data vendors also provide brokerage services.
To add a new broker profile, in MultiCharts main menu go to File > Broker Profiles > Manage Broker Profiles. In the Broker Profiles window click New and select your broker.
The instructions on connecting different broker profiles can be found here.
Add the Symbols to Quote Manager
To create a new chart, you need to add the required symbol from the data source (available for most supported data feeds).
Add the symbols from your data feed in Quote Manager > Instrument > Add Symbol > From Data Source.
More detailed instructions on operating your symbol list can be found here.
Create the Charts
When all the required instruments are added, you can create charts via MultiCharts Main Menu > File > New > Chart Window.
Your MultiCharts is now set up to start:
— Backtesting,
— Optimizing,
— Manual trading,
— or Auto trading.
The most common data issues and recommendations how to troubleshoot them can be found in the Problems with Data in MultiCharts article.
Click here to be see MultiCharts FAQ.