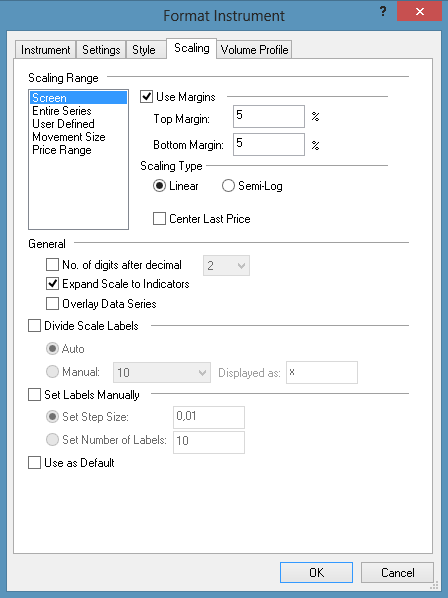Difference between revisions of "Scale Range"
m |
|||
| (10 intermediate revisions by 4 users not shown) | |||
| Line 2: | Line 2: | ||
<br> | <br> | ||
| + | |||
| + | [[File:FormatInstruments_Scaling.png|none|FIS]] | ||
| + | <br> | ||
| + | |||
== Screen Scale Range == | == Screen Scale Range == | ||
| Line 10: | Line 14: | ||
=== Setting Screen Scale Range === | === Setting Screen Scale Range === | ||
| − | Scale range can be set from the '''Format | + | Scale range can be set from the '''Format Instruments''' window: |
| − | # Open the '''Format | + | # Open the '''Format Instruments''' window.<br><span>{{FormatSymbol}}</span> |
# Select the '''Scaling''' tab. | # Select the '''Scaling''' tab. | ||
# In the '''Scaling Range''' list box, select '''Screen'''. | # In the '''Scaling Range''' list box, select '''Screen'''. | ||
# Select the '''Use Margins''' check box to set a margin between the plot and the chart’s upper and lower borders. | # Select the '''Use Margins''' check box to set a margin between the plot and the chart’s upper and lower borders. | ||
# Enter numbers in the '''Top Margin %''' box and '''Bottom Margin %''' box to define the top margin and bottom margins. | # Enter numbers in the '''Top Margin %''' box and '''Bottom Margin %''' box to define the top margin and bottom margins. | ||
| − | # In the '''Scaling Type''' section select [[ | + | # In the '''Scaling Type''' section select [[Scale_Type#Linear Scaling|Linear]] or [[Scale_Type#Semi-Log Scaling|Semi-Log]]. |
| − | or [[ | ||
# Select the '''Center Last Price''' check box to center the last price of the data series in the middle of the price scale. | # Select the '''Center Last Price''' check box to center the last price of the data series in the middle of the price scale. | ||
| Line 34: | Line 37: | ||
<br> | <br> | ||
=== Setting Entire Series Scale Range === | === Setting Entire Series Scale Range === | ||
| − | Scale range can be set from the '''Format | + | Scale range can be set from the '''Format Instruments''' window: |
| − | # Open the '''Format | + | # Open the '''Format Instruments''' window.<br><span>{{FormatSymbol}}</span> |
# Select the '''Scaling''' tab. | # Select the '''Scaling''' tab. | ||
# In the '''Scaling Range''' list box, select '''Entire Series'''. | # In the '''Scaling Range''' list box, select '''Entire Series'''. | ||
# Select the '''Use Margins''' check box to set a margin between the plot and the chart’s upper and lower borders. | # Select the '''Use Margins''' check box to set a margin between the plot and the chart’s upper and lower borders. | ||
# Enter numbers in the '''Top Margin %''' box and '''Bottom Margin %''' box to define the top margin and bottom margins. | # Enter numbers in the '''Top Margin %''' box and '''Bottom Margin %''' box to define the top margin and bottom margins. | ||
| − | # In the '''Scaling Type''' section select [[ | + | # In the '''Scaling Type''' section select [[Scale_Type#Linear Scaling|Linear]] or [[Scale_Type#Semi-Log Scaling|Semi-Log]]. |
# Select the '''Center Last Price''' check box to center the last price of the data series in the middle of the price scale. | # Select the '''Center Last Price''' check box to center the last price of the data series in the middle of the price scale. | ||
| − | + | ||
<br><div style="background-color: #E3FBE5;">Note: To use these scaling settings for all new charts, check '''Use as Default''' check box.</div> | <br><div style="background-color: #E3FBE5;">Note: To use these scaling settings for all new charts, check '''Use as Default''' check box.</div> | ||
<br> | <br> | ||
| + | |||
== User Defined Scale Range == | == User Defined Scale Range == | ||
| Line 55: | Line 59: | ||
=== Setting User Defined Scale Range === | === Setting User Defined Scale Range === | ||
| − | Scale range can be set from the '''Format | + | Scale range can be set from the '''Format Instruments''' window: |
| − | # Open the '''Format | + | # Open the '''Format Instruments''' window.<br><span>{{FormatSymbol}}</span> |
# Select the '''Scaling''' tab. | # Select the '''Scaling''' tab. | ||
# In the '''Scaling Range''' list box, select '''User Defined'''. | # In the '''Scaling Range''' list box, select '''User Defined'''. | ||
# In the '''Maximum''' box, enter the maximum value of the range. | # In the '''Maximum''' box, enter the maximum value of the range. | ||
# In the '''Minimum''' box, enter the minimum value of the range. | # In the '''Minimum''' box, enter the minimum value of the range. | ||
| − | # In the '''Scaling Type''' section | + | # In the '''Scaling Type''' section select [[Scale_Type#Linear Scaling|Linear]] or [[Scale_Type#Semi-Log Scaling|Semi-Log]]. |
| − | select [[ | ||
| − | or [[ | ||
<br><div style="background-color: #E3FBE5;">Note: User Defined scale range can not be used as a default.</div> | <br><div style="background-color: #E3FBE5;">Note: User Defined scale range can not be used as a default.</div> | ||
<br> | <br> | ||
| + | |||
== Movement Size Scale Range == | == Movement Size Scale Range == | ||
| Line 78: | Line 81: | ||
=== Setting Movement Size Scale Range === | === Setting Movement Size Scale Range === | ||
| − | Scale range can be set from the '''Format | + | Scale range can be set from the '''Format Instruments''' window: |
| − | # Open the '''Format | + | # Open the '''Format Instruments''' window.<br><span>{{FormatSymbol}}</span> |
# Select the '''Scaling''' tab. | # Select the '''Scaling''' tab. | ||
# In the '''Scaling Range''' list box, select '''Movement Size'''. | # In the '''Scaling Range''' list box, select '''Movement Size'''. | ||
| Line 100: | Line 103: | ||
=== Setting Price Range Scale Range === | === Setting Price Range Scale Range === | ||
| − | Scale range can be set from the Format | + | Scale range can be set from the Format Instruments window: |
| − | # Open the '''Format | + | # Open the '''Format Instruments''' window.<br><span>{{FormatSymbol}}</span> |
# Select the '''Scaling''' tab. | # Select the '''Scaling''' tab. | ||
# In the '''Scaling Range''' list box, select '''Price Range'''. | # In the '''Scaling Range''' list box, select '''Price Range'''. | ||
Latest revision as of 12:28, 18 September 2020
Five types of Price Scale Range can be used: Screen, Entire Series, User Defined, Price Range, and Movement Size.
Contents
Screen Scale Range
The range of the price scale is equal to the range of the data series that's visible on the chart. The price scale will adjust automatically if the user scrolls to another part of the data series.
Setting Screen Scale Range
Scale range can be set from the Format Instruments window:
- Open the Format Instruments window.
To open the Format Instruments window, click the Format Instruments icon on the main toolbar;
icon on the main toolbar;
if the Format Objects window appears, select the symbol and click the Format button.
The Format Instruments window can also be opened by one of the following methods:
- Position the mouse pointer over the symbol's data series; double-click once the Pointer changes into a Hand
changes into a Hand  ;
;
- Position the mouse pointer over the symbol's data series; once the Pointer changes into a Hand
changes into a Hand  right-click and then click Format Symbol Name;
right-click and then click Format Symbol Name;
- Right-click on an empty area of the chart and then click Format Instruments; if the Format Objects window appears, select the symbol and click the Format button;
- Select Format in the main menu and click Instrument; if the Format Objects window appears, select the symbol and click the Format button. - Select the Scaling tab.
- In the Scaling Range list box, select Screen.
- Select the Use Margins check box to set a margin between the plot and the chart’s upper and lower borders.
- Enter numbers in the Top Margin % box and Bottom Margin % box to define the top margin and bottom margins.
- In the Scaling Type section select Linear or Semi-Log.
- Select the Center Last Price check box to center the last price of the data series in the middle of the price scale.
Entire Series Scale Range
The range of the price scale is equal to the range of the entire data series, including parts of the data series not currently shown on the chart. Since the range of the price scale is that of the entire data series, the range of the price scale will not change if the user scrolls to another part of the data series.
Setting Entire Series Scale Range
Scale range can be set from the Format Instruments window:
- Open the Format Instruments window.
To open the Format Instruments window, click the Format Instruments icon on the main toolbar;
icon on the main toolbar;
if the Format Objects window appears, select the symbol and click the Format button.
The Format Instruments window can also be opened by one of the following methods:
- Position the mouse pointer over the symbol's data series; double-click once the Pointer changes into a Hand
changes into a Hand  ;
;
- Position the mouse pointer over the symbol's data series; once the Pointer changes into a Hand
changes into a Hand  right-click and then click Format Symbol Name;
right-click and then click Format Symbol Name;
- Right-click on an empty area of the chart and then click Format Instruments; if the Format Objects window appears, select the symbol and click the Format button;
- Select Format in the main menu and click Instrument; if the Format Objects window appears, select the symbol and click the Format button. - Select the Scaling tab.
- In the Scaling Range list box, select Entire Series.
- Select the Use Margins check box to set a margin between the plot and the chart’s upper and lower borders.
- Enter numbers in the Top Margin % box and Bottom Margin % box to define the top margin and bottom margins.
- In the Scaling Type section select Linear or Semi-Log.
- Select the Center Last Price check box to center the last price of the data series in the middle of the price scale.
User Defined Scale Range
The range of the price scale is defined manually. Any part of the data series that falls outside of the defined range will not be displayed in the Chart Window.
Setting User Defined Scale Range
Scale range can be set from the Format Instruments window:
- Open the Format Instruments window.
To open the Format Instruments window, click the Format Instruments icon on the main toolbar;
icon on the main toolbar;
if the Format Objects window appears, select the symbol and click the Format button.
The Format Instruments window can also be opened by one of the following methods:
- Position the mouse pointer over the symbol's data series; double-click once the Pointer changes into a Hand
changes into a Hand  ;
;
- Position the mouse pointer over the symbol's data series; once the Pointer changes into a Hand
changes into a Hand  right-click and then click Format Symbol Name;
right-click and then click Format Symbol Name;
- Right-click on an empty area of the chart and then click Format Instruments; if the Format Objects window appears, select the symbol and click the Format button;
- Select Format in the main menu and click Instrument; if the Format Objects window appears, select the symbol and click the Format button. - Select the Scaling tab.
- In the Scaling Range list box, select User Defined.
- In the Maximum box, enter the maximum value of the range.
- In the Minimum box, enter the minimum value of the range.
- In the Scaling Type section select Linear or Semi-Log.
Movement Size Scale Range
The range of the price scale is defined manually. The scale will be based on the number of points within a unit of length. For example, the user can specify that each inch of the price scale represents 10 points.
Setting Movement Size Scale Range
Scale range can be set from the Format Instruments window:
- Open the Format Instruments window.
To open the Format Instruments window, click the Format Instruments icon on the main toolbar;
icon on the main toolbar;
if the Format Objects window appears, select the symbol and click the Format button.
The Format Instruments window can also be opened by one of the following methods:
- Position the mouse pointer over the symbol's data series; double-click once the Pointer changes into a Hand
changes into a Hand  ;
;
- Position the mouse pointer over the symbol's data series; once the Pointer changes into a Hand
changes into a Hand  right-click and then click Format Symbol Name;
right-click and then click Format Symbol Name;
- Right-click on an empty area of the chart and then click Format Instruments; if the Format Objects window appears, select the symbol and click the Format button;
- Select Format in the main menu and click Instrument; if the Format Objects window appears, select the symbol and click the Format button. - Select the Scaling tab.
- In the Scaling Range list box, select Movement Size.
- Enter a unit length.
- Select either inches or centimeters in the drop-down box.
- Enter the number of points that the unit of length in Step 4 will represent.
Price Range Scale Range
The range of the price scale is defined manually. The range of the scale will be based on the number of points above and below the Last Price Marker. For example, if the last price market is at 100, the user can specify that the range of the scale will be 20 points above and 20 points below the Last Price Marker (i.e., 120 to 80)
Setting Price Range Scale Range
Scale range can be set from the Format Instruments window:
- Open the Format Instruments window.
To open the Format Instruments window, click the Format Instruments icon on the main toolbar;
icon on the main toolbar;
if the Format Objects window appears, select the symbol and click the Format button.
The Format Instruments window can also be opened by one of the following methods:
- Position the mouse pointer over the symbol's data series; double-click once the Pointer changes into a Hand
changes into a Hand  ;
;
- Position the mouse pointer over the symbol's data series; once the Pointer changes into a Hand
changes into a Hand  right-click and then click Format Symbol Name;
right-click and then click Format Symbol Name;
- Right-click on an empty area of the chart and then click Format Instruments; if the Format Objects window appears, select the symbol and click the Format button;
- Select Format in the main menu and click Instrument; if the Format Objects window appears, select the symbol and click the Format button. - Select the Scaling tab.
- In the Scaling Range list box, select Price Range.
- In the Above box, enter the number of points above the Last Price Marker. This is the maximum value of the range.
- In the Below box enter the number of points below the Last Price Marker. This is the minimum value of the range.