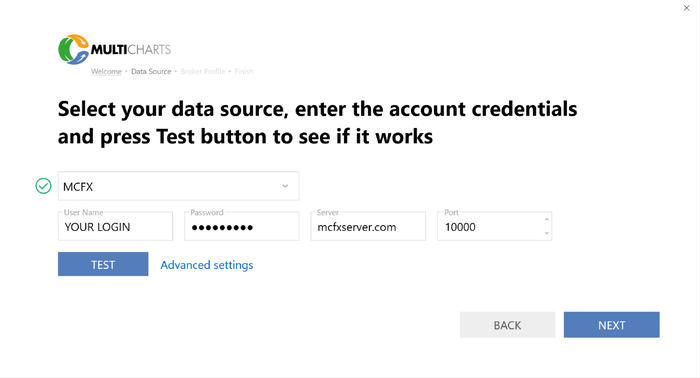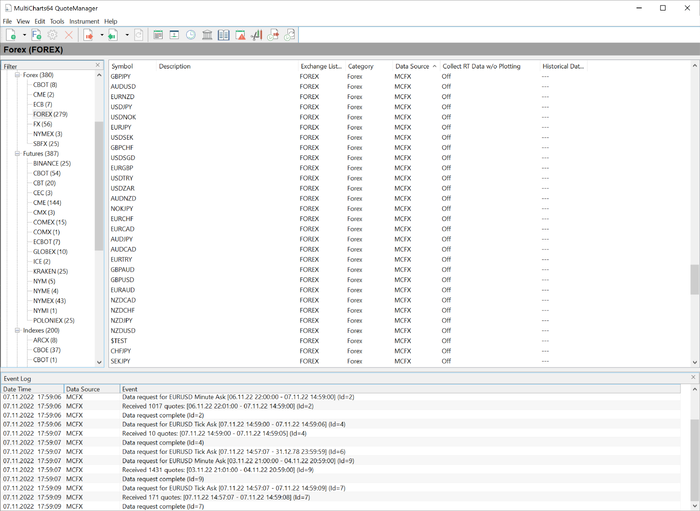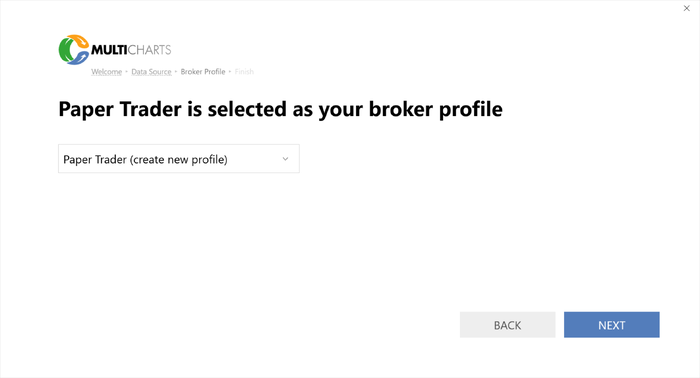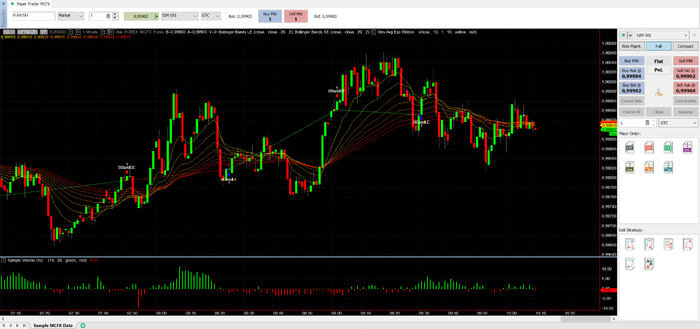Difference between revisions of "Setup Wizard"
m (KateMultiCharts moved page Getting Started Wizard to Setup Wizard) |
|||
| (3 intermediate revisions by the same user not shown) | |||
| Line 1: | Line 1: | ||
| − | + | Setup Wizard is a convenient and simple tool to get started with MultiCharts: | |
| + | * helps to quickly set up your data source and broker profile | ||
| + | * automatically loads most popular symbols and pre-built sample workspaces to help you start your work almost instantly<br> | ||
| − | To | + | Setup Wizard will automatically start with your first launch of MultiCharts. To run our Wizard again, go to the Help menu -> Run Wizard. |
| − | + | == Setting up a data source == | |
| − | # | + | === If you have a data provider account === |
| − | # | + | |
| − | # Click ''' | + | Select '''“I already have data source login and password”''' if you have an account with one of the [https://www.multicharts.com/features/data-feeds/ supported data providers], and click '''Next''' to connect it. |
| + | |||
| + | # Select your data source from the drop-down menu. | ||
| + | # Enter your account credentials and connection info. Apply '''Advanced settings''' if required. <div style="background-color: #E3FBE5;">Note: Information required for connection and advanced settings varies depending on your data provider. For more info about data sources connection, please check [https://www.multicharts.com/trading-software/index.php/Category:Built-in_Data_Sources this page].</div> | ||
| + | # Click '''Test''' to check the connection. If the connection is established, the indicator will turn green. If the connection fails due to incorrect account details or other reasons, you’ll be notified with a popup. | ||
| + | # Click '''Next''' to finish the setup<br> | ||
| + | |||
| + | [[File:Setting up a data source.png|700px|down]] | ||
| + | |||
| + | After the setup is finished, a list of the most popular symbols for the selected data source will be automatically added to the [[Operating_Symbol_List|symbol list]]. | ||
| + | |||
| + | [[File:Symbol list.png|700px]] | ||
| + | |||
| + | === If you don’t have an account with a data provider === | ||
| + | |||
| + | Select '''“I don’t have an account, yet”''' to set up one of the data sources available without any account details. | ||
| + | |||
| + | # Select a data source from the drop-down box. For more info about the data providers please check our [https://www.multicharts.com/trading-software/index.php/Category:Built-in_Data_Sources connection guides], [[Supported security types]] page, and our [https://www.multicharts.com/features/data-feeds/ website]. | ||
| + | # Click '''Next''' to finish the setup | ||
| + | |||
| + | After the setup is finished, a list of the most popular symbols for the selected data source will be automatically added to the [[Operating_Symbol_List|symbol list]].<br> | ||
| + | A [[Paper Trader]] broker profile for the selected data source will be configured automatically. You’ll see it on the [[Broker_Profiles_Overview|Broker Profiles list]] and [[Trade_Bar|Trade Bar]]. | ||
| + | |||
| + | == Setting up a broker profile == | ||
| + | Once your data feed account is set up, you can configure a broker profile that is needed for trading. | ||
| + | |||
| + | === If you have a broker account === | ||
| + | |||
| + | Select '''“I already have a broker account”''' if you have an account with one of the [https://www.multicharts.com/features/brokers/ supported brokers]. | ||
| + | |||
| + | # Select your broker from the drop-down menu | ||
| + | # Enter your account credentials and connection info. Apply '''Advanced settings''' if required. <div style="background-color: #E3FBE5;">Note: Information required for connection and advanced settings varies depending on your broker. For more info about broker connection, please check [https://www.multicharts.com/trading-software/index.php/Category:Broker_Profiles this page].</div> | ||
| + | # Click '''Test''' to check the connection. If the connection is established, the indicator will turn green. If the connection fails due to incorrect account details or other reasons, you’ll be notified with a popup. | ||
| + | # Click '''Next''' to finish the setup | ||
| + | |||
| + | After you click Next, the corresponding broker profile will appear on the [[Broker_Profiles_Overview|Broker Profiles list]] and [[Trade_Bar|Trade Bar]]. | ||
| + | |||
| + | === If you don’t have a broker account === | ||
| + | |||
| + | Select '''“I don’t have a broker account, set up Paper Trader”''' to configure [[Paper Trader]] broker profile if you don’t have an account with one of the supported brokers.<br> | ||
| + | Select your data source from the drop-down menu and click Next. A corresponding [[Paper Trader]] broker profile will appear on the [[Broker_Profiles_Overview|Broker Profiles list]] and [[Trade_Bar|Trade Bar]]. | ||
| + | |||
| + | [[File:Setting up a broker profile.png|700px|]] | ||
| + | |||
| + | |||
| + | After the setting up is complete, a workspace with sample data for the configured data source will open up. | ||
| + | Your MultiCharts is now set up to start: | ||
| + | * [https://www.multicharts.com/trading-software/index.php/Category:Backtesting Backtesting] | ||
| + | * [https://www.multicharts.com/trading-software/index.php/Category:Optimization Optimizing] | ||
| + | * [https://www.multicharts.com/trading-software/index.php/Category:Manual_Trading Manual trading] | ||
| + | * or [https://www.multicharts.com/trading-software/index.php/Category:AutoTrading Auto trading] | ||
| + | |||
| + | [[File:Sample Workspace .png|700px]] | ||
[[Category:FAQ]] | [[Category:FAQ]] | ||
Latest revision as of 12:07, 9 November 2022
Setup Wizard is a convenient and simple tool to get started with MultiCharts:
- helps to quickly set up your data source and broker profile
- automatically loads most popular symbols and pre-built sample workspaces to help you start your work almost instantly
Setup Wizard will automatically start with your first launch of MultiCharts. To run our Wizard again, go to the Help menu -> Run Wizard.
Contents
Setting up a data source
If you have a data provider account
Select “I already have data source login and password” if you have an account with one of the supported data providers, and click Next to connect it.
- Select your data source from the drop-down menu.
- Enter your account credentials and connection info. Apply Advanced settings if required. Note: Information required for connection and advanced settings varies depending on your data provider. For more info about data sources connection, please check this page.
- Click Test to check the connection. If the connection is established, the indicator will turn green. If the connection fails due to incorrect account details or other reasons, you’ll be notified with a popup.
- Click Next to finish the setup
After the setup is finished, a list of the most popular symbols for the selected data source will be automatically added to the symbol list.
If you don’t have an account with a data provider
Select “I don’t have an account, yet” to set up one of the data sources available without any account details.
- Select a data source from the drop-down box. For more info about the data providers please check our connection guides, Supported security types page, and our website.
- Click Next to finish the setup
After the setup is finished, a list of the most popular symbols for the selected data source will be automatically added to the symbol list.
A Paper Trader broker profile for the selected data source will be configured automatically. You’ll see it on the Broker Profiles list and Trade Bar.
Setting up a broker profile
Once your data feed account is set up, you can configure a broker profile that is needed for trading.
If you have a broker account
Select “I already have a broker account” if you have an account with one of the supported brokers.
- Select your broker from the drop-down menu
- Enter your account credentials and connection info. Apply Advanced settings if required. Note: Information required for connection and advanced settings varies depending on your broker. For more info about broker connection, please check this page.
- Click Test to check the connection. If the connection is established, the indicator will turn green. If the connection fails due to incorrect account details or other reasons, you’ll be notified with a popup.
- Click Next to finish the setup
After you click Next, the corresponding broker profile will appear on the Broker Profiles list and Trade Bar.
If you don’t have a broker account
Select “I don’t have a broker account, set up Paper Trader” to configure Paper Trader broker profile if you don’t have an account with one of the supported brokers.
Select your data source from the drop-down menu and click Next. A corresponding Paper Trader broker profile will appear on the Broker Profiles list and Trade Bar.
After the setting up is complete, a workspace with sample data for the configured data source will open up.
Your MultiCharts is now set up to start: