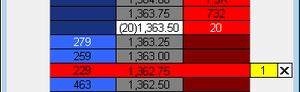Difference between revisions of "Stop Loss"
(Created page with "==Stop Loss== thumb|right|Stop Loss Order on the chart thumb|right|Stop Loss Order in the DOM window Stop order specif...") |
|||
| Line 68: | Line 68: | ||
# Enter '''Stop Loss Template''' name. | # Enter '''Stop Loss Template''' name. | ||
# Click '''OK''' | # Click '''OK''' | ||
| + | |||
| + | [[Category:Orders and Strategies]] | ||
Revision as of 16:35, 20 March 2012
Contents
Stop Loss
Stop order specifies a price at which to buy or sell. It is called a Stop Loss because it is used to define how much loss is tolerable before a position will be exited. When the specified price is reached the order becomes a market order, and the broker executes the order.
Appearance
Stop Loss Strategy is displayed as maroon marker on the chart connected to the order price label on the price scale with a dotted line and as maroon marker in the DOM window.
For the chart window, Connecting line length can be modified in Format Chart Trading menu.
For the DOM window, default Stop Loss order marker color can be modified in Format Colors menu.
Applying Stop Loss Exit Strategy
Apply Stop Loss Exit Strategy to an active order or open position by one of the following methods:
- Drag-and-drop the Stop Loss icon
 to an active order or open position on the chart; or:
to an active order or open position on the chart; or: - Drag-and-drop the Stop Loss icon
 to an active order or open position on the DOM window; or:
to an active order or open position on the DOM window; or: - Right-click on the active order or open position on the chart to see the shortcut menu, select Attach Exit Strategy and click Stop Loss; or:
- Right-click on the active order or open position in the DOM window to see the shortcut menu, select Attach Exit Strategy and click Stop Loss; or
- Right-click on the Stop Loss icon
 in the Exit Strategy menu to see the shortcut menu and check Apply To Open Position.
in the Exit Strategy menu to see the shortcut menu and check Apply To Open Position.
Stop Loss Parameters
To modify default Stop Loss Parameters:
- Right-click the Stop Loss icon
 in Exit Strategy menu to see the shortcut menu.
in Exit Strategy menu to see the shortcut menu. - Click Edit…
- Modify amount of loss in the Amount of Loss box.
Amount of Loss can be indicated as ticks or %. To change indication type, click the Tick/Percent button.
Click More Parameters >> to show Time In Force field (for more info see Time in Force section).
Stop Loss Type buttons allow choosing the type of the Stop Loss order: Stop Market or Stop Limit with adjustable offset.
To save custom parameters, click Save.
Auto Attach
Auto Attach Stop Loss Exit Strategy to orders by one of the following methods:
- Right-click the Stop Loss icon
 in the Exit Strategy menu to see the shortcut menu, then check Auto Attach to Orders; or:
in the Exit Strategy menu to see the shortcut menu, then check Auto Attach to Orders; or: - Double-click the Stop Loss icon
 in the Exit Strategy menu; or:
in the Exit Strategy menu; or: - Enable Auto Attach to Orders feature in the Place Strategy window when applying the strategy.
When one or several Exit Strategies auto attached, the Pause/Auto Apply button with the number of auto attached exit strategies in brackets will be shown in Exit Strategy menu. Click Pause to temporarily disable auto attach feature.
When auto attach feature is paused, no Exit Strategies will be automatically applied to an each new entry.
To re-enable auto attach feature click Auto Apply.
Saving as Template
- Open Strategy Parameters window by one of the following methods:
- Right-click the Stop Loss icon
 in the Exit Strategy menu to see the shortcut menu, then click Save as Template; or:
in the Exit Strategy menu to see the shortcut menu, then click Save as Template; or: - Click on the Save as Template button in the Place Strategy window when applying the strategy.
- Right-click the Stop Loss icon
- Modify default Stop Loss parameters.
- Click Save
- Choose the Stop Loss Template icon .
- Enter Stop Loss Template name.
- Click OK