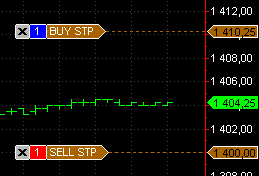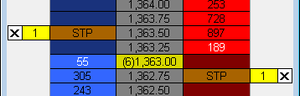Stop Order
A Stop Order will buy or sell a security when its price surpasses a particular level defined by the trader, thus ensuring a greater probability of achieving a predetermined entry or exit price. Stop order becomes a market order when the price reaches the predefined level.
Appearance
Stop Order is displayed as sienna marker on the chart connected to the order price label on the price scale with a dotted line and as sienna marker in the DOM window.
For the chart window, default Stop Order marker color and connecting line length can be modified in Format Chart Trading menu.
For the DOM window, default Stop Order marker color can be modified in Format Colors menu.
Creating Stop Order
Create Stop Order by one of the following methods:
- Drag-and-drop the Stop Order icon
 to the chart; or:
to the chart; or: - Drag-and-drop the Stop Order icon
 to the desired price level in Sell or Buy columns of the DOM window; or:
to the desired price level in Sell or Buy columns of the DOM window; or: - Right-click at the desired price level in Sell or Buy columns of the DOM window to see the shortcut menu, then select Buy / Sell Stop …; or:
- Right-click at the desired price level on the chart to see the shortcut menu, select Place Order and then click Buy / Sell Stop…; or:
- Right-click the Stop Order icon
 in the Place Order menu to see the shortcut menu and click Apply Strategy (Buy Stop order at Ask price will be created).
in the Place Order menu to see the shortcut menu and click Apply Strategy (Buy Stop order at Ask price will be created). - Double-click the Stop Order icon
 in the Place Order menu (Buy Stop order at Ask price will be created).
in the Place Order menu (Buy Stop order at Ask price will be created).
Stop Order Parameters
Order Size is defined by Qty field (see Setting Order Quantity).
Time In Force (TIF) is defined in Time In Force field (see Setting Time in Force)
When placing Stop order the Place Order confirmation window appears.
Click Yes to create the order or Cancel to abort the operation.
Check the Do not ask me again check box to disable Place Order confirmation window.