Strategy Alerts
Alert is a visual or/and audio notification triggered when the market conditions meet the criteria specified in the signal. Audio and visual alerts can be enabled simultaneously.
A check for the alert triggering conditions is performed whenever one of the following events occurs:
- Workspace is opened
- Data series (symbol) is replaced with another data series (symbol)
- A bar is closed or a new tick is received
Contents
Enabling Alerts
Alerts can be enabled in the Strategy Properties window.
To enable alerts:
- In the main MultiCharts menu select Format and click Strategy properties.
- Select the Alerts tab.
- Check the Enable Alerts check box to enable alerts; uncheck the box to disable the alerts.
Alert Conditions Check
Alert triggering conditions specified in your script can be checked
- On Bar Close - at the close of each bar only
- Every Tick - every time a new tick is received Note: IOG should be enabled for the Every Tick option to work.
- Once Per Bar - every time a new tick is received once per bar only
Audio Alerts
A PC speaker beep or a sound file played by the PCs sound card can be set as the audio alert type.
Setting Beep Alert
Alerts can be enabled in the Strategy Properties window.
To enable alerts:
- In the main MultiCharts menu select Format and click Strategy properties.
- Select the Alerts tab.
- In the Audio Alert section, check the Audio Alert check box to enable audio alerts; uncheck the box to disable the audio alerts.
- Click the Beep radio button to set the PC speaker beep as the audio alert type.
Setting Sound Alert
Alerts can be enabled in the Strategy Properties window.
To enable alerts:
- In the main MultiCharts menu select Format and click Strategy properties.
- Select the Alerts tab.
- In the Audio Alert section, check the Audio Alert check box to enable audio alerts; uncheck the box to disable the audio alerts.
- Click the Sound radio button to select a .wav sound file as the audio alert type.
- Enter the path and name of the wave (.wav) sound file to be used into the File text box, or click the ... button on the right side of the text box for Open dialog box, navigate to and select a sound file, and click the Open button.
- Click the Test button to test the alert.
- Click the Play Once or the Repeat radio button, for the alerts to be played once or repeatedly, respectively.
Visual Alert
Alerts can be enabled in the Strategy Properties window.
To enable alerts:
- In the main MultiCharts menu select Format and click Strategy properties.
- Select the Alerts tab.
- In the Visual Alert section, check the Visual Alert check box to enable visual alerts; uncheck the box to disable the visual alerts.
- In the Display Notify Window for drop-down list box select the length of time that the alert notification window is to be displayed for.
E-mail Alert
E-mail alerts can be sent when market conditions meet your defined criteria.
This feature can be used to stay informed about market conditions while away from the computer.
To add alert to signal:
- Make sure the signal's PowerLanguage code contains alert code so that alerts will be triggered.
Alerts can be enabled in the Strategy Properties window. To enable alerts:
- In the main MultiCharts menu select Format and click Strategy properties.
- Select the Alerts tab.
- Check Enable Alerts checkbox to enable alerts.
- Check the E-mail Alert checkbox.
- Press the Settings button. The E-mail Alert window will appear.
- Enter the email addresses of the sender.
- Enter the email address of the recipient. To send the email to multiple recipients, separate each email address with a semi-colon.
- Enter the SMTP Server Name or IP address, and Port number into the textboxes. Please get this information from your email provider.
- Check the SMTP Server authentication data checkbox if your SMTP server requires authentication to send emails. Enter the User name and Password.
- Press the Test button to send a test email.
If the sending process has been successful a message will appear in the pop-up window
If the sending process has been unsuccessful a message will appear in the pop-up window: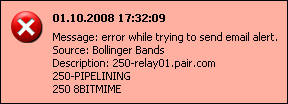
- Press OK to close the E-mail Alert window.Example of Email Alert Message:
01.10.2008 17:48:50 (alert time and date)
Source: Bollinger Bands (signal that triggered alert)
Symbol: ESZ8 (traded symbol name)
Resolution: 1 Tick Bar (resolution used)
Price: 1157,5000 (price value at the moment when defined conditions has been met)
Message: Price crossing over lower price band (message carrying information about the signal condition that has been met)
GMAIL E-mail Alert Settings
Configuration 1
Gmail SMTP server address: smtp.gmail.com
Gmail SMTP user name: Your full Gmail address (e.g. example@gmail.com)
Gmail SMTP password: A 16-digit app password generated in your Google Account as per the guide.
Gmail SMTP port: 465
Gmail SMTP TLS/SSL required: yes (SSL)
Configuration 2
Gmail SMTP server address: smtp.gmail.com
Gmail SMTP user name: Your full Gmail address (e.g. example@gmail.com)
Gmail SMTP password: A 16-digit app password generated in your Google Account as per the guide.
Gmail SMTP port: 587
Gmail SMTP TLS/SSL required: yes (TLS)