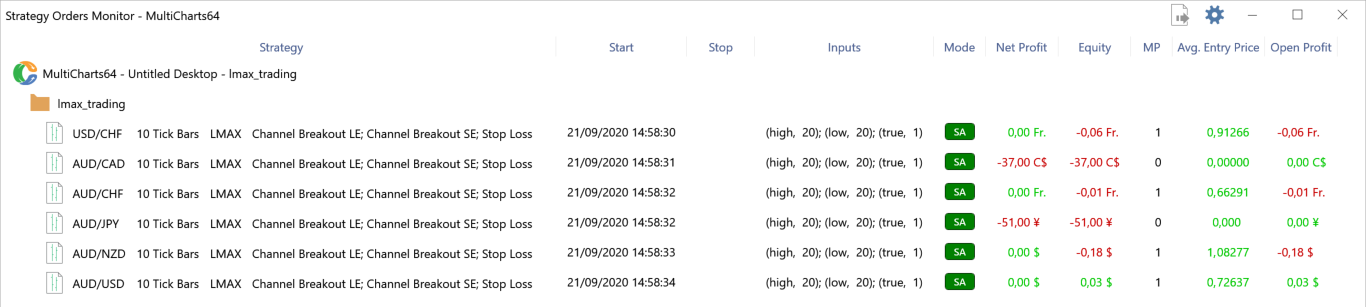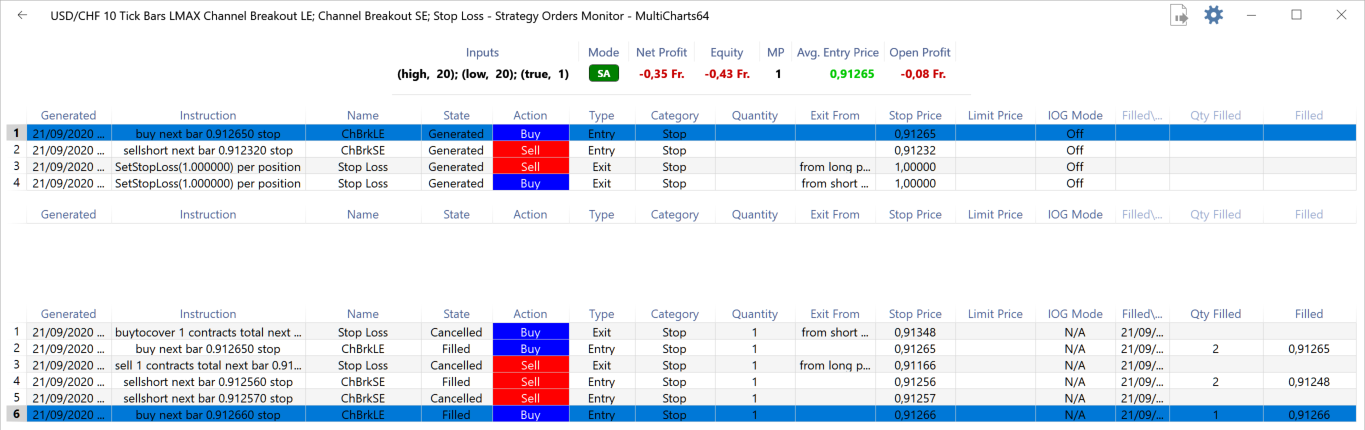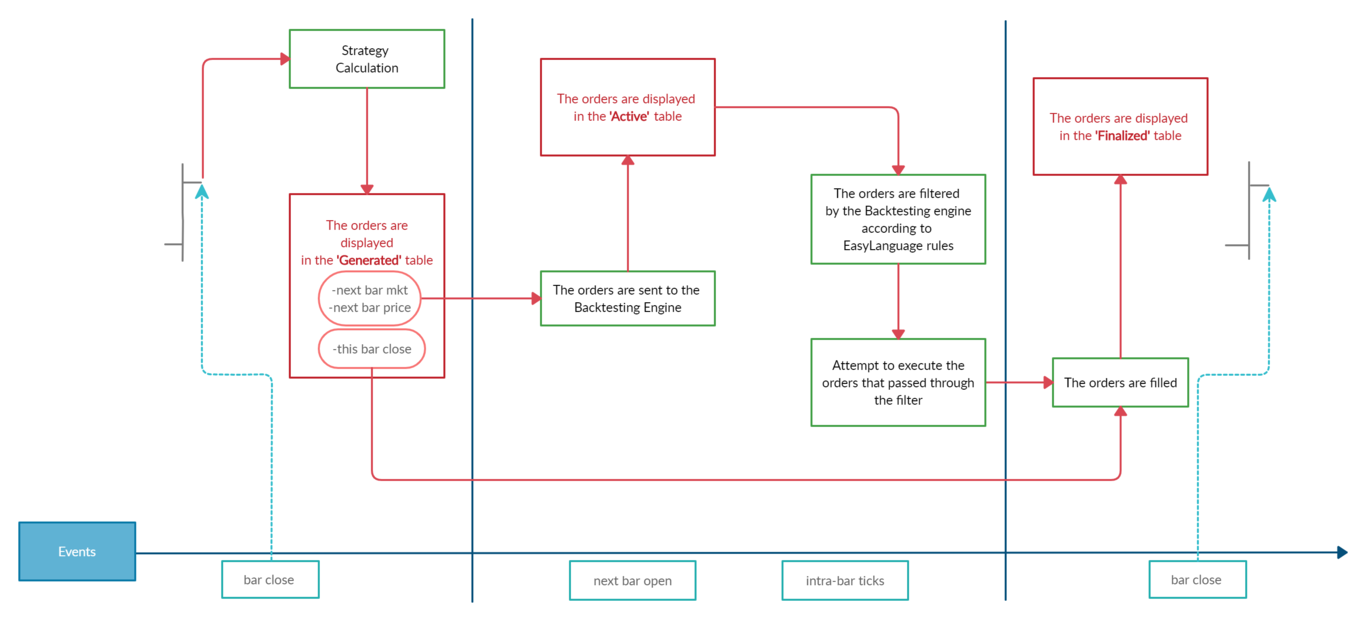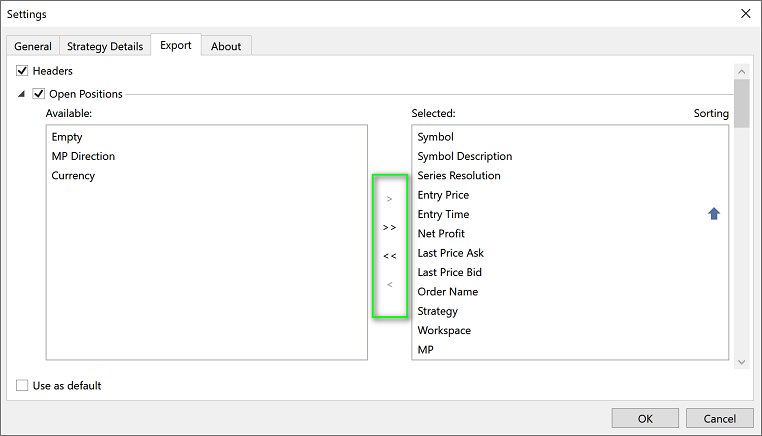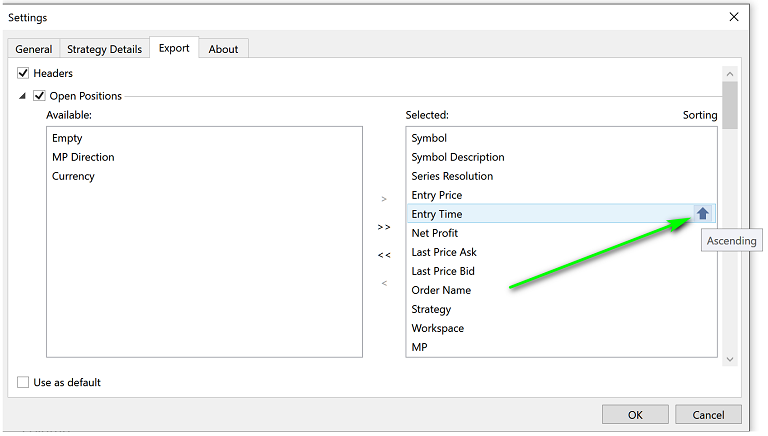Strategy Orders Monitor
Strategy Orders Monitor is a separate application that is supported for MultiCharts64.
It visualizes orders generated by the strategy in real-time, during Data Playback and auto trading.
The application has no influence on the strategy’s logic, calculation speed or order generation.
Strategy Orders Monitor information relates to the current working session of all MultiCharts instances. As soon as any of the instances are closed its information will be cleared in the Strategy Orders Monitor window.
One can set up the frequency of automatic updates in the Strategy Orders Monitor settings.
Strategies and orders from Portfolio Trader are not displayed.
To open Strategy Orders Monitor, in the Main menu select File, then point to New and click New Strategy Orders Monitor or click on the Strategy Orders Monitor icon on the main toolbar.
Contents
- 1 General Mode
- 2 Detailed Mode
- 3 Tables in the Detailed Mode
- 4 How the Orders are Displayed in the Detailed Mode Tables
- 5 Columns of the Tables in Detailed Mode
- 6 How Different Categories of Orders are Displayed in the Strategy Orders Monitor
- 7 How the Orders Generated During Auto Trading are Displayed in the Strategy Orders Monitors.
- 8 Exporting orders in CSV
General Mode
Strategy Orders Monitor is started in General Mode.
It displays the list of strategies calculating in real-time, Data Playback or auto trading. It also includes strategies which were calculated previously in any of the above modes.
If the strategy has stopped calculating in real-time, its information stops updating and its line turns grey in the list. Such lines can be removed from the list.
The strategies are grouped by MultiCharts instances and workspaces. Each line in the list includes the strategy’s name and inputs, as well as the main financial indices and calculation start/end times.
The financial metrics correspond to the values of the following keywords:
NetProfit = i_ClosedEquity
Equity = i_openequity
MP = i_MarketPosition * i_CurrentContracts
Avg Entry Price = i_AvgEntryPrice
OpenProfit = i_ClosedEquity - i_openequity
General mode settings
Click on the gear icon to open the Settings window. Adjust the settings on the General tab if required.
- Move the Update frequency slider to set up the automatic information update timeout in seconds. It is set to 1 sec by default.
- In the Spreadsheet view settings one can check/uncheck the columns to be displayed and set their order by dragging the item and dropping it in the desired place.
- Click Use as default to apply the settings to all new Strategy Orders Monitor windows.
Detailed Mode
Click on the strategy line to open the Detailed mode where one can see the orders generated by the selected strategy in real-time.
Strategy Orders Monitor in the detailed mode shows:
- The line with general information about the selected strategy (the same as in the general mode).
- 1, 2 or 3 tables with information about real-time orders of the selected strategy. By default, all orders are included in one table.
Right click on a table to open the shortcut menu. Use one of the following options if required:
- Export to Excel to export the table’s content to Excel;
- Copy to copy the line’s content to clipboard;
- Copy All to copy the table’s content to clipboard;
- Text Size to adjust the font size;
- Theme to adjust the background and font color.
In order to return to the general mode, click the left arrow in the upper left corner.
Detailed mode settings
Click on the gear icon to open the Settings window. Adjust the settings on the Strategy Details tab if required.
- In the Time zone section select Chart or Local radio button to display the time in the tables in the corresponding time zone.
- In the Spreadsheet view settings:
- – In the Aggregate the tables by order state section select from the drop-down list whether to display the orders in a single table or divide them among two or three tables according to their status.
- – Check/uncheck the columns to be displayed and set their order by dragging the item and dropping it in the desired place.
- Click Use as default to apply the settings to all new Strategy Orders Monitor windows.
Tables in the Detailed Mode
The tables contain information about orders status in auto trading (SA mode) or in the Backtesting Engine (forward testing, auto trading in asynchronous mode).
All orders gradually go through the certain statuses. Depending on the status, they are placed in the corresponding table.
- Table 1. Generated orders.
It is the status of orders when they are prepared to be sent on the next tick. For example, the data stops updating at the session end on Friday, and the orders that shall be sent on Monday morning, are generated on the last tick of Friday’s session.
- Table 2. Active orders.
It is the status of orders when they are processed by the Backtesting Engine. The Backtesting Engine executes the orders in forward testing and asynchronous mode of auto trading. There are no active orders in the synchronous mode of auto trading.
- Table 3. Finalized orders.
It is the status of orders when they are canceled, rejected or filled.
As it was mentioned above, it is possible to divide the orders between one, two (Generated / Active and Finalized) or three tables (Generated / Active / Finalized). Regardless of the number of tables, the general quantity of orders is always the same. All tables have the same columns, though some columns may be unfilled if there is no relevant information.
How the Orders are Displayed in the Detailed Mode Tables
Columns of the Tables in Detailed Mode
Generated |
Filled\Cancelled |
Instruction |
Name |
State |
Action |
Type |
Category |
Qty |
Exit From |
Stop Price |
Limit Price |
IOG Mode |
Qty Filled |
Filled |
|
Generated |
The time of order generation (in Exchange or Local time) |
- |
The description of the order in the script: buytocover from contracts market; |
The name of the order from the script |
Generated |
Buy / Sell |
Entry / Exit |
Market / Marketrange (for .Net version only) / Limit / Stop / Stop-Limit |
Only if specified in the script |
For exit orders will specify whether the whole position or a specific order is exited. If available, contract price and quantity is displayed |
Stop Price |
Limit Price |
On / Off |
- |
- |
Active |
The time of order generation (in Exchange or Local time) |
- |
The description of the order in the script: buytocover from contracts market; |
The name of the order from the script |
Activated / Working / Pending |
Buy / Sell |
Entry / Exit |
Market / Marketrange (for .Net version only) / Limit / Stop / Stop-Limit |
Only if specified in the script |
For exit orders will specify whether the whole position or a specific order is exited. If available, contract price and quantity is displayed |
Stop Price |
Limit Price |
On / Off |
- |
- |
Finalized |
The time of order generation (in Exchange or Local time) |
The time of order execution in Backtesting or The time of receiving the final status from the broker (in Exchange or Local time) |
The description of the order in the script: buytocover from contracts market; |
The name of the order from the script |
Filled / Cancelled / Rejected |
Buy / Sell |
Entry / Exit |
Market / Marketrange (for .Net version only) / Limit / Stop / Stop-Limit |
The initial number of contracts |
For exit orders will specify whether the whole position or a specific order is exited. If available, contract price and quantity is displayed |
Stop Price |
Limit Price |
On / Off / - |
The quantity of filled orders |
The filling price |
The State Column
All active orders are assigned a State:
- Working – orders that are sent on every tick and can be filled on any of them if the conditions in the script are met.
- Activated – one of the exit strategies for the order/position has been activated: setstoploss, setprofittarget, setbreakeven, setdollartrailing. The activated strategies are always displayed in pairs: exit strategy from long and short position or order (depending on the mode of setstopconract, setstopposition).
- Pending – the deferred order generated by the exit strategy (setbreakeven, setpercenttrailing) and waiting for the activation price (displayed as a Stop price).
The Category Column
The following types of orders are distinguished in MultiCharts.
- Market Orders generated by this bar close, next bar market, next bar open, marketrange (in MultiCharts.Net only) commands and by ClosePosition order generated after auto trading termination.
- Price Orders generated by next bar limit, next bar stop, next bar stop limit commands.
- ChangeMarketPosition orders generated by ChangeMarketPosition or InitialEntry commands from Assign Initial Market Position at the Broker option set in Auto Trading settings. This type is displayed in the Finalized orders table only.
- PlaceMarketOrder orders are not displayed in the Strategy Orders Monitor as they do not get through the BackTesting Engine.
- Special Orders generated by one on the following commands:
SetStopLoss
SetProfitTarget
SetDollarTrailing
SetBreakEven
SetPercentTrailing
the same with *_pt extension
How Different Categories of Orders are Displayed in the Strategy Orders Monitor
Special Orders
Here is an example of how the special orders generated by the BreakEven per contract strategy are displayed in the Strategy Orders Monitor.
- marketposition = 0
Two orders appear in the table:
BreakEven Stop from long entry Activated
BreakEven Stop from short entry Activated - The first entry order is filled, MP=1:
Three BreakEven orders appear in the table:
BreakEven Stop from long entry Activated
BreakEven Stop from short entry Activated
BreakEven Stop from long entry 1@123.45 Limit = 124.45 Pending - The order activation price is reached:
BreakEven Stop from long entry Activated
BreakEven Stop from short entry Activated
BreakEven Stop from long entry 1@123.45 Stop = 123.45 Working
Stop-Limit Orders
- Before the Stop price is reached Stop-Limit orders are displayed as Active Stop-Limit orders.
- After the Stop price is reached Stop-Limit orders are displayed as Limit orders.
- Filled Stop-Limit orders are displayed as Limit orders.
How the Orders Generated During Auto Trading are Displayed in the Strategy Orders Monitors.
Auto Trading in Asynchronous Mode.
In Asynchronous Mode only the orders generated in real-time calculation are displayed.
Auto Trading in Synchronous Mode
- The collection of the generated orders is received from the BackTesting Engine. No orders are displayed in the Active Orders table as they are filled at the broker.
- The Finalized Orders table displays all the orders generated by Auto Trading.
Note: Some information in this table may be missing (order cancellation time, initial price, contracts quantity). - The filled orders displayed in the Strategy Orders Monitor must coincide with the orders displayed on the chart.
Exporting orders in CSV
To export the orders from the Strategy Orders Monitor:
- 1. Open the Strategy Orders Monitor Window.
To open Strategy Orders Monitor, in the Main menu select File, then point to New and click New Strategy Orders Monitor Window or click on the Strategy Orders Monitor icon ![]() on the main toolbar. Select the strategy you need to export.
For multiple selection use Shift+left-click or CTRL+left-click.
on the main toolbar. Select the strategy you need to export.
For multiple selection use Shift+left-click or CTRL+left-click.
It is possible to customize the exported tables.
To do that:
- 1. In Strategy Orders Monitor Settings select the Export tab. Enable the Headers option if you would like to see the Headers.
- 2. Select the columns to be exported by dragging and dropping them to the Selected section or by using arrows.
- 3. Double-click on the Sorting arrow to select Descending or Ascending order of the data in the selected.
- 4. To rename the column double-click on its name.