Difference between revisions of "Trade Bar"
| Line 15: | Line 15: | ||
Alternatively you can click X on the Trade Bar to hide it. | Alternatively you can click X on the Trade Bar to hide it. | ||
| + | ==Connecting / Disconnecting Broker Profile== | ||
| + | |||
| + | To connect /disconnect the broker profile that you want to trade with, right-click the Broker Profile tab to see the shortcut menu and then click '''Connect / Disconnect'''. | ||
| + | |||
| + | '''Note:''' Broker Connection indicator http://www.multicharts.com/img/wiki/tradebar/2.png on the Trade Bar shows Broker Profile connection status which is not the same as Data Feed connection status. | ||
| + | |||
| + | For more info see [[Broker Profiles]] and [[Built-in Data Sources]] | ||
| + | |||
| + | |||
| + | == Selecting Account == | ||
| + | |||
| + | Select the account number in the Account Selector box http://www.multicharts.com/img/wiki/tradebar/3.png | ||
| + | |||
| + | |||
| + | == Selecting Instrument == | ||
| + | |||
| + | To select the instrument you want to trade with: | ||
| + | * Type in the symbol name into the Instrument Selector field http://www.multicharts.com/img/wiki/tradebar/4.png and press Enter; or: | ||
| + | * Click on the Lookup button http://www.multicharts.com/img/wiki/tradebar/5.png to select the necessary symbol from your database. | ||
[[Category:Manual Trading]] | [[Category:Manual Trading]] | ||
Revision as of 15:29, 14 February 2012
Trade Bar allows navigating between the brokers and trading with few clicks. It contains a series of tabs, and you can trade through different brokers by switching tabs. It shows all the brokers for which you have created broker profiles, and allows you to flip through them by clicking on the appropriate tabs.
Trade Bar also shows you which broker connections are currently active by showing a green light next to broker name, and which ones are offline by showing a red light. It is a very convenient tool for placing orders without plotting charts or using DOM windows.
The main advantage is that you can see all of the currently connected brokers, and place orders through several brokers at the same time. For example, you may have one broker for Forex and another one for futures, and place orders on both without logging in or out.

Contents
How to Show/Hide Trade Bar
Trade Bar can be shown or hidden. Show/hideTrade Bar by one of the following methods:
- Select View In the main menu and enable/disable Show Trade Bar feature; or:
- Press Ctrl+Shift+T on the keyboard.
Alternatively you can click X on the Trade Bar to hide it.
Connecting / Disconnecting Broker Profile
To connect /disconnect the broker profile that you want to trade with, right-click the Broker Profile tab to see the shortcut menu and then click Connect / Disconnect.
Note: Broker Connection indicator  on the Trade Bar shows Broker Profile connection status which is not the same as Data Feed connection status.
on the Trade Bar shows Broker Profile connection status which is not the same as Data Feed connection status.
For more info see Broker Profiles and Built-in Data Sources
Selecting Account
Select the account number in the Account Selector box 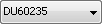
Selecting Instrument
To select the instrument you want to trade with:
- Type in the symbol name into the Instrument Selector field
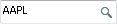 and press Enter; or:
and press Enter; or: - Click on the Lookup button
 to select the necessary symbol from your database.
to select the necessary symbol from your database.