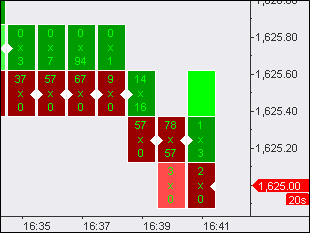Volume Delta
Contents
Understanding Volume Delta Chart Type
Volume Delta chart type provides price and volume activity together on one data point over a specified time frame. It allows traders to see "within" the price bar to provide more transparency over a traditional chart.
A bar is divided to equal parts based on minimum price increments for the symbol. Each box shows ask and bid volume in one of the three ways: ask x bid values, ask and bid sum or their delta. There are 2 base colors: red and green. A box is green if delta of ask and bid volume is positive. A box is red if delta of ask and bid is negative. All boxes within 1 bar are not the same in terms of color. The darker a red box is, the lower is its delta value. The darker a green box is, the higher is its delta value. All boxes between these extremes are colored respectively.
Selecting Volume Delta Chart Option
- Open the Format Instrument window by one of the following methods:
- Select the Instrument tab.
- Select a data feed from the Data Source list.
- Select a symbol from the list of available symbols in All Symbols tab, or use the Category tabs to show only a particular category of symbols; the list can be sorted by any column, in ascending or descending order, by clicking on the column header. If you can’t find a symbol, see Adding Symbol(s) to Symbol List section.
- Select the Settings tab.
- Select the Resolution your chart will be based on. It allows you to choose which type of data (for more details see Tick, Minute and Daily Data) and what detailed resolution will be used for building the bars.
- Enable Show Delta section and choose Volume Delta from the Delta Type dropdown list.
- Select Breakdown by:
- Up Ticks vs Down Ticks method:
- If the current tick price is higher than the previous tick price, the volume of the current tick goes to BUY volume.
- If the current tick price is lower than the previous tick price, the volume of the current tick goes to SELL volume.
- If the current tick price is the same as the previous tick price, the volume is recorded either to BUY or to SELL volume depending on what was the last recorded volume.Example: If a new tick comes with higher than previous price and volume is recorded as BUY volume, and then another tick comes with the same as previous price, the volume is recorded also to BUY volume.
- If a tick is first one in the series, its volume goes to BUY volume.
- Ask Traded vs Bid Traded method:
- If the current tick price is higher or equals current ASK tick price, the volume of the current tick goes to BUY volume.
- If the current tick price is lower or equals current BID tick price, the volume of the current tick goes to SELL volume.
- If the current tick price is between ASK and BID prices, than the volume is recorded either to BUY or to SELL volume depending on what was the last recorded volume.Example: If a new tick comes with a price higher or equals current ASK tick price and its volume is recorded as BUY volume, and then another tick comes with a price that is between ASK and BID prices, the volume is recorded also to BUY volume.
- Up Ticks vs Down Ticks method:
- Select Build from to choose which type of data shall be utilized to build Volume Delta:
- If Ticks is selected:
- - For Breakdown by = Ask Traded vs Bid Traded MultiCharts will request historical tick ask and bid data from the data source for the selected data range irrespective of the chart resolution to build Volume Delta chart.
- - For Breakdown by = Up Ticks vs Down Ticks MultiCharts will request historical tick trade data from the data source for the selected data range irrespective of the chart resolution to build Volume Delta chart.
- Minutes option is available if the basic resolution in chart settings is higher than one minute.
- - If Minutes is selected, MultiCharts will request historical minute trade data from the data source for the for the selected data range irrespective of the chart resolution to build Volume Delta chart.
- Days option is available if the basic resolution in chart settings is higher than one day. Note: Minutes and Days options are not available if Breakdown by = Ask Traded vs Bid Traded.
- If Ticks is selected:
- Click OK to create a chart.
Setting Volume Delta Chart Style (Up, Down, Buy Volume, Sell Volume)
- Open the Format Instrument window by one of the following methods:
- Click the Format Instrument icon on the Chart Analysis toolbar; if the Format Objects window appears, select the symbol and click the Format button; or:
- Position the mouse pointer over the symbol's data series; double-click once the Pointer
 changes into a Hand
changes into a Hand  ; or:
; or: - Position the mouse pointer over the symbol's data series; once the Pointer
 changes into a Hand
changes into a Hand  , right-click and then click Format 'Symbol Name'; or:
, right-click and then click Format 'Symbol Name'; or: - Right-click on an empty area of the chart and then click Format Instrument; if the Format Objects window appears, select the symbol and click the Format button; or:
- Select Format in the main menu and click Instrument; if the Format Objects window appears, select the symbol and click the Format button.
- Select the Style tab.
- Select one of the 3 available chart types:
- Volume Delta
- Profile
- Imbalance Delta
- Invisible bars
- In the Chart Style section click on the component element to be changed.
- In the Color column select one of the standard 40 colors from the palette box, or click the Other button to create custom colors.
- From the Width list select a width of the component.
- To apply the most recently selected component's style to all components, click the Apply to All Components button.
- In the Advanced section the following options are available:
- To hide BUY and SELL volume values check the Color Only box.
- To display the Last Price Marker, select the Last Price Marker check box, or clear the box to hide the marker. The color of the marker can be set in the Chart Style section.
- Last Price Marker Line option is used to display a line showing the last price level along the length of the chart. The color of the line can be set in the Chart Style section.
- Point of Control is the level of Volume Delta chart with maximum volume. Enable POC option to mark this price level in yellow. You can change the color and width for POC in the Chart Style section.
- Show Candlestick Border option is not applicable for Volume Delta chart type, as it is working for Candlestick chart style. For Volume Delta charts Border can be set in the Chart Style section.
- Enable Show x as | option to change Ask Volume, Bid Volume delimiter format from x to |. It works only if Show Volume as option is set to Bid x Ask Volume, and Color Only box is unchecked.
- Use Static Font Size option when checked, enables static, unchangeable size of the font inside the boxes (uses the "Status Line" font settings). If Use Static Font Size is unchecked, the size of the font will be dynamic, i.e. will change according to the box size.
- Select Show Open/Close Indicator to mark the Open and Close of the bar. The color of the marker can be set in the Chart Style section.
- Show Prices as Open to Close Boxes — this option highlights the prices within the Open/Close interval of the bar. The color of Up Box and Down Box can be set in the Chart Style section.
- Check Displayed as a Percentage to see BUY and SELL volume in %. Available only for Total Volume and Delta (Ask – Bid Volume) options selected from the Show volume as dropdown list.
- Show Invisible Price Levels — displays the price levels that were outside of the Open/Close interval. This option works for non-standard chart types.
- Select Show Volume as:
- Bid x Ask VolumeExample: 0x56, where 0 is SELL volume and 56 is BUY volume.
- Total VolumeExample: 56 is the sum of BUY + SELL volume.
- Delta (Ask – Bid Volume)Example: 56 is the difference between 56 and 0.
- If Total Volume and Displayed as a percentage are selected, the whole bar represents 100% of used volume, each part of the bar represents a particular % of used volume respectively.
- If Delta (Ask – Bid Volume) is selected and Displayed as a percentage is checked, then a higher value between BUY and SELL volume of a particular box is taken, then it is multiplied by 100 and divided by total volume of this box.Example: BUY volume = 180, SELL volume = 30. The percentage of the box is calculated this way: (180 x 100) / (180 + 30) = 85,71%. Note that for Delta (Ask – Bid Volume) the percentage is shown for each box individually, not for the whole bar.
- Bid x Ask Volume
- To use these style settings for all new charts of this type, select Use as Default check box.
Auto Trading Orders on Volume Delta Chart Type
Intra-Bar Order Generation is supported on Volume Delta chart type. Bar magnifier is not supported. To learn how Intra-Bar Order Generation on Volume Delta Chart Type, see this page
Backtesting
There is no difference in order generation between Regular and Volume Delta chart types with regards to backtesting. Though visually a regular chart and volume delta charts are completely different, technically they consist of the same OHLC bars.
Order Generation in Data Playback
There is no difference between order generation on Regular and Volume Delta chart types with regards to data playback. Only As Is type of Data Playback is available] for volume delta chart type.
Real-Time Simulation
There is no difference between order generation on Regular and Volume Delta chart types with regards to real-time order simulation.
Auto Trading
There is no difference between order generation on Regular and Volume Delta chart types with regards to Auto Trading.