Quick Guide to Get Started: Difference between revisions
No edit summary |
|||
| (22 intermediate revisions by 5 users not shown) | |||
| Line 1: | Line 1: | ||
==Get Started== | |||
# | Sign up at the '''[https://www.multicharts.com/get-started/ Get Started]''' page to download MultiCharts and get a free account that allows you to use the trading simulator and get a platform overview. | ||
# | # [[How_to_Install_or_Update_MultiCharts|Install]] and open MultiCharts. | ||
# Sign in using the account information you received via email. | |||
# Select our [[How_to_Use_Simulated_Trading|free simulator]] and start improving your trading techniques. | |||
<br> | |||
If you’d like to test out other tools and features, sign up for a trial period by clicking the Get Free Trial button at the '''[https://www.multicharts.com/purchase/ Purchase]''' page. | |||
==Set up Data Feed and Broker Profile== | |||
It is necessary to set up a data feed to have charts, and a broker profile should be configured for trading. | |||
<br> | |||
For simulated trading you can use the built-in [[Market Data Sim]] data source. | |||
===Data Source Connection=== | |||
Set up your data source in [[QuoteManager|QuoteManager]] → Tools → Data Sources. | |||
[[File: DataSources.png|none]] | |||
<br> | |||
<div class="tip-no-title">See the [[Built-in Data Sources]] page for detailed connection guides.</div> | |||
===Broker Profile Connection=== | |||
To add a new broker profile, in MultiCharts main menu go to File → Broker Profiles → Manage Broker Profiles.<br>In the Broker Profiles window click '''New''' and select your broker. | |||
[[File: BrokerProfiles.png|none]] | |||
<div class="tip-no-title">See the [https://www.multicharts.com/trading-software/index.php/Category:Broker_Profiles Broker Profiles] page for detailed connection guides.</div> | |||
==Add Symbols to QuoteManager== | |||
To create a new chart, you need to add the required symbol first. | |||
<br> | |||
Add symbols from your data source in QuoteManager → Instrument → Add Symbol → From Data Source. | |||
<br> | |||
[[File: AddSymbol.png|none]] | |||
<div class="tip-no-title">See [[Operating Symbol List]] for more info.</div> | |||
<div class="tip">If you are not sure, what the ticker for the required symbol is, our [http://www.multicharts.com/trading-software/index.php/Symbol_Guide Symbol Guide] might be helpful. In case the symbol cannot be found in that table, you will need to contact your data vendor and request the list of provided instruments. </div> | |||
==Create Charts== | |||
When the required instruments are added, you can [http://www.multicharts.com/trading-software/index.php/Creating_Charts create charts] via MultiCharts main menu → File → New → Chart Window. | |||
[[File: NewChart.png|none]] | |||
<br> | |||
Your MultiCharts is now set up to start:<br>— [https://www.multicharts.com/trading-software/index.php/Category:Backtesting Backtesting],<br>— [https://www.multicharts.com/trading-software/index.php/Category:Optimization Optimizing],<br>— [https://www.multicharts.com/trading-software/index.php/Category:Manual_Trading Manual trading],<br>— [https://www.multicharts.com/trading-software/index.php/Category:AutoTrading Auto trading]. | |||
<br> | |||
<br> | |||
<div class="tip-no-title">See [https://www.multicharts.com/trading-software/index.php/Category:FAQ MultiCharts '''FAQ'''] for more info and tips.</div> | |||
[[Category:FAQ]] | [[Category:FAQ]] | ||
Latest revision as of 12:15, 11 June 2024
Get Started
Sign up at the Get Started page to download MultiCharts and get a free account that allows you to use the trading simulator and get a platform overview.
- Install and open MultiCharts.
- Sign in using the account information you received via email.
- Select our free simulator and start improving your trading techniques.
If you’d like to test out other tools and features, sign up for a trial period by clicking the Get Free Trial button at the Purchase page.
Set up Data Feed and Broker Profile
It is necessary to set up a data feed to have charts, and a broker profile should be configured for trading.
For simulated trading you can use the built-in Market Data Sim data source.
Data Source Connection
Set up your data source in QuoteManager → Tools → Data Sources.
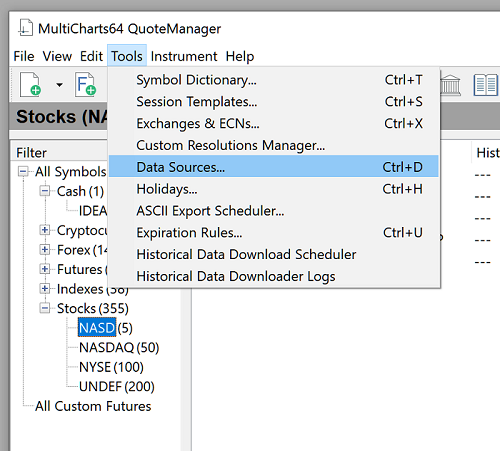
Broker Profile Connection
To add a new broker profile, in MultiCharts main menu go to File → Broker Profiles → Manage Broker Profiles.
In the Broker Profiles window click New and select your broker.
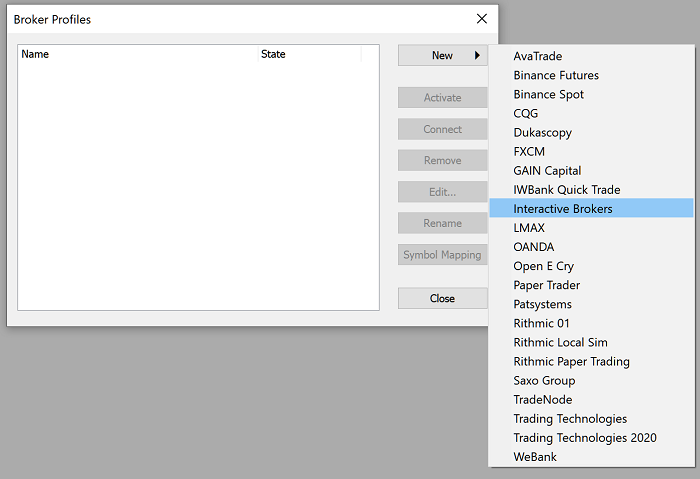
Add Symbols to QuoteManager
To create a new chart, you need to add the required symbol first.
Add symbols from your data source in QuoteManager → Instrument → Add Symbol → From Data Source.
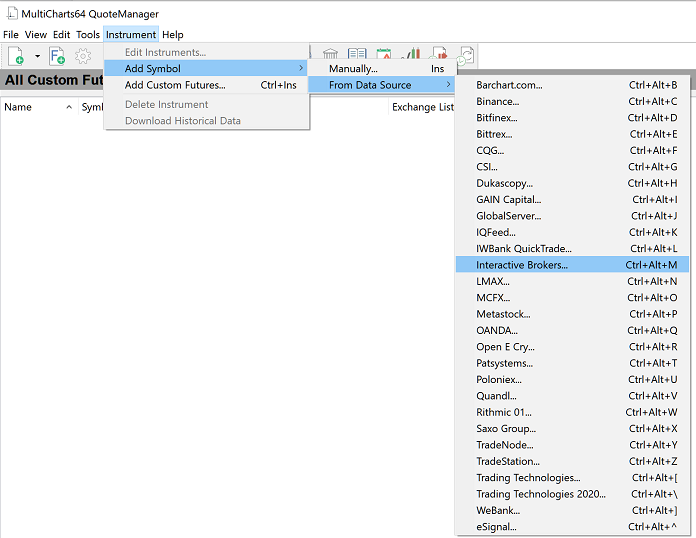
Create Charts
When the required instruments are added, you can create charts via MultiCharts main menu → File → New → Chart Window.
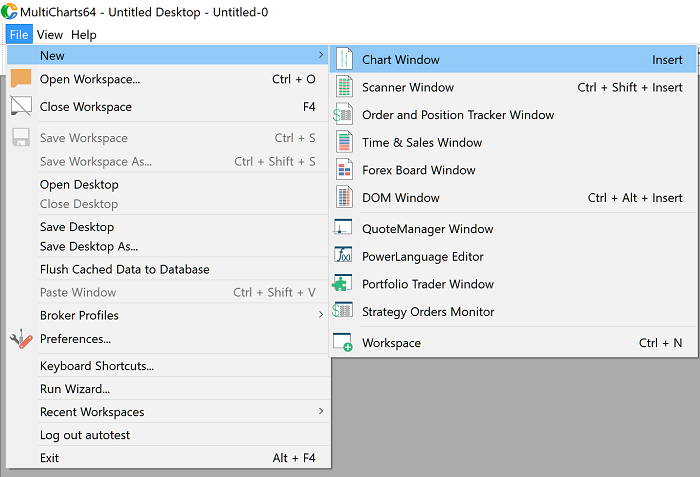
Your MultiCharts is now set up to start:
— Backtesting,
— Optimizing,
— Manual trading,
— Auto trading.