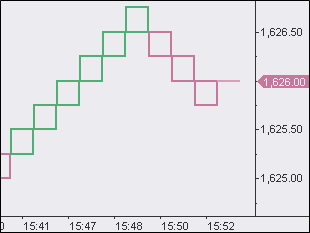Renko
Jump to navigation
Jump to search
Contents
Understanding Renko Chart Type
A renko chart is constructed by placing a brick in the next column once the price surpasses the top or bottom of the previous brick by a predefined amount. Up boxes are used when the direction of the trend is up, while down boxes are used when the trend is down.
Selecting Renko Chart Type
- Open the Format Instrument window by one of the following methods:
- Select the Instrument tab.
- Select a data feed from the Data Source list.
- Select a symbol from the list of available symbols in All Symbols tab, or use the category tabs to list only a particular category of symbols; the list can be sorted by any column, in ascending or descending order, by clicking on the column header. If you can’t find a symbol, see Adding Symbol(s) to Symbol List section.
- Select the Settings tab.
- Select Renko from the Chart Type list.
- Enter the Box Size in the corresponding boxes.
- Select whether you want the box size based on Fixed Price, Percent or Points from last box open/close.Example: If the previous box is green and current price is moving upwards, then the fixed price/percent/points value is calculated based on previous box close (from the right top corner of the box).
If the previous box is red and current price is moving upwards, then the fixed price/percent/points value is calculated based on previous box open (from the right top corner of the box).
If the previous box is green and current price is moving downwards, then the fixed price/percent/points value is calculated based on previous box open (from the right bottom corner of the box).
If the previous box is red and current price is moving downwards, then the fixed price/percent/points value is calculated based on previous box close (from the right bottom corner of the box). - Select Resolution for your chart to be based on. It allows you to choose which type of data (for more details see Tick, Minute and Daily Data) and what detailed resolution will be used for building the boxes.Note:
MultiCharts 8.0 implementation: in real-time no matter what resolution is specified, each next box of the specified size will be plotted once privious box is finished.
MultiCharts 8.1 and any further version implementation: depending on the selected resolution the current box may be huge in real-time and not match your box size, but when the selected in resolution bar (1 day for instance) is closed, you'll see a lot of boxes of the specified box size instead of that huge one. - Uncheck Break on Session if you don't want to see the session breaks (not available for daily-based resolutions).
- Uncheck Show 'Phantom' Bars to see gaps between the bars if the was no such price.
- Check Show Wick box to see wicks of each bar, demonstrating how the price was moving before the bar close.Note: Wicks will not be shown on chart until the style is changed to Candlesticks.
- Check Show Real Open to see real open price of the box (in this case the box will trigger not from an angle of the prvious box).
- Double-click the symbol, or click OK, to create a chart with the default settings.
Selecting Renko Chart Style (Up Box, Down Box, Current Up Box, Current Down Box)
- Open the Format Instrument window by one of the following methods:
- Click the Format Instrument icon on the Chart Analysis toolbar; if the Format Objects window appears, select the symbol and click the Format button; or:
- Position the mouse pointer over the symbol's data series; double-click once the Pointer
 changes into a Hand
changes into a Hand  ; or:
; or: - Position the mouse pointer over the symbol's data series; once the Pointer
 changes into a Hand
changes into a Hand  , right-click and then click Format 'Symbol Name'; or:
, right-click and then click Format 'Symbol Name'; or: - Right-click on an empty area of the chart and then click Format Instrument; if the Format Objects window appears, select the symbol and click the Format button; or:
- Select Format in the main menu and click Instrument; if the Format Objects window appears, select the symbol and click the Format button.
- Select the Style tab.
- In the Chart Style section click on the component element to be changed.
- In the Color column select one of the standard 40 colors from the palette box, or click the Other button to create custom colors.
- From the Width list select a width of the body border and the wick.
- To apply the most recently selected component's style to all components, click the Apply to All Components button.
- To display the Last Price Marker select the Last Price Marker check box, or clear the box to hide the marker; the color of the marker is the same as the color of the Down component.
- To use these style settings for all new charts of this type, select Use as Default check box.
Auto trading orders on Renko Chart Type
There are some differences between Regular and Renko chart types with regards to order generation in real time and backtesting.
Backtesting and Data Playback
There is no difference between order generation on Regular and Renko chart types with regards to Backtesting and Data Playback.
Real-Time simulation
| Type of the strategy | Regular Chart Type | Renko Chart Type |
|---|---|---|
| Buy next bar at market | Order is placed on the first tick of the new bar, i.e. on the Open of the next bar. | Order is placed at the price of the first received tick, this tick may not be a part of the box, in this case the order is displayed not on OHLC of the box but on the price level of the first received tick. |
| Buy this bar at close | Order is placed on the last tick of the bar, i.e. on the Close of the current bar. | Order is placed on the Close price of the current box. When the box is closed the order is placed at the Close of the box. Last tick of the box may be not included in the box itself, in this case the order is displayed not on in this case price level of the tick but on in this case Close of the box. |
| Price orders | Order is placed at the price of the first tick that satisfies Stop or Limit conditions. | Order is placed at the price of the first tick that satisfies Stop or Limit conditions. |
Auto Trading
There is no difference between order generation on Regular and Renko chart types with regards to Auto Trading.
To learn how Intra-Bar Order Generation and Bar Magnifier work on Renko Chart Type, see this page